はじめに
NI Collabo バスケットとは
バスケットはAI-OCRでファイルを解析し、最適な機能に自動で振り分ける機能です。
見積書、請求書、領収書、議事録、提案書、名刺など、日々の業務では様々な電子ファイルのやり取りが発生しています。
こうしたファイルをバスケットボールのように投げ込むだけで、
「領収書は経費精算」
「請求書は支払管理」
「見積書は電帳法ストレージ」
「提案書はナレッジ・コラボレーション」
「名刺はSFAのパーソン情報」
といったように、ファイル名や内容をAIが解析して各機能に自動的に振り分けます。
本文に内容を転記することもでき、業務を簡素化 & 効率化することができます。
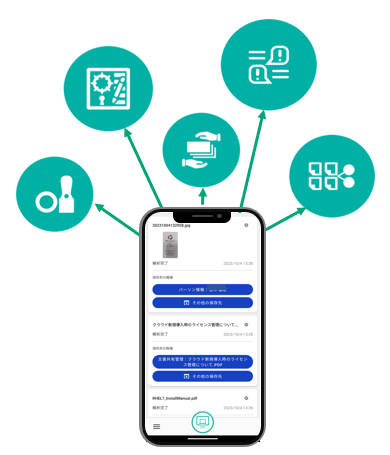
動作環境
iOS 16 以降
認証する
認証方法
アプリを利用するために認証を行います。
認証には、「NI Collabo 360」のログイン情報が必要です。
下記のいずれかの方法で認証を行います。
QRコード認証は、アプリを利用する端末とは別途、QRコードを表示するための端末が必要です。
他に端末が手元に無い場合は、パスワード認証をご利用ください。
QRコード認証
-
アプリで読み取るQRコードを表示するため、
アプリを利用する端末とは別の端末を使い、ブラウザで「NI Collabo 360」にログインします。 -
「オプション設定 > 基本設定 > スマートフォンアプリ > 認証」に遷移するとQRコードが表示されます。
※「NI Collabo 360」ポータル画面下部の「アプリ認証」から開くこともできます。 -
アプリを起動して認証情報を開きます。
-
「QRコード認証」ボタンをタップしてカメラを起動します。
※QRコードを読み取るため、カメラの使用権限を許可してください。 -
起動したカメラでQRコードを読み取ってください。
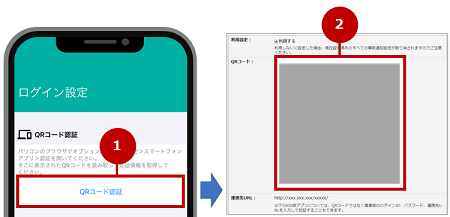
パスワード認証
-
アプリを起動して認証情報を開きます。
-
連携先URLを入力してください。
※連携先URLはブラウザで「NI Collabo 360」にログイン後、
「オプション設定 > 基本設定 > スマートフォンアプリ > 認証」に遷移すると記載されています。
※「NI Collabo 360」ポータル画面下部の「アプリ認証」から開くこともできます。
※スマートフォンまたはタブレットで画面表示すると、連携先URLの横に「コピー」ボタンが表示されます。
連携先URLをコピー&ペーストで入力することができます。 -
ID、Passwordを入力してください。接続ができれば完了です。
※「NI Collabo 360」の標準版にログインする際のID、Passwordです。
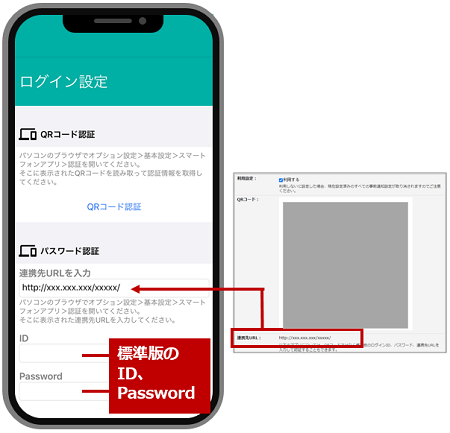
使い方
ファイルをアップロードする
バスケットアイコンをタップし、「ファイルを選択」または「アルバムから選択」をタップしてください。
ファイルを選択するとアップロードが始まります。
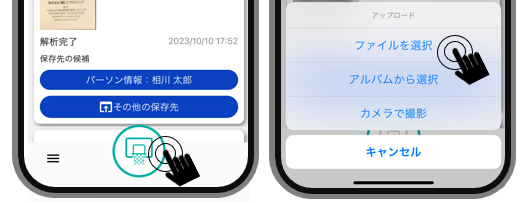
アップロードが完了すると、解析処理が始まります。
解析が完了するとプッシュ通知でお知らせします。
解析には時間がかかることがあります。解析中はほかのことをすることもできますし、すぐに次のファイルをアップロードすることもできます。アプリを閉じていただいてもかまいません。
アップロードしたファイルの一覧は上から下へスワイプすることで最新情報を取得できます。
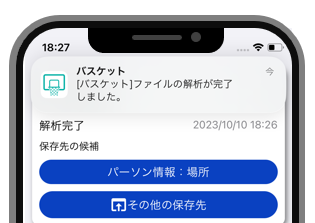
写真を撮影してアップロードする
名刺や領収書などの書類をカメラで撮影してアップロードします。
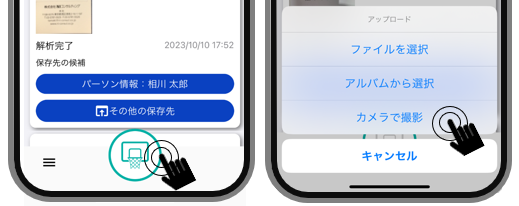
撮影する
被写体がガイドラインの内側に収まるように撮影してください。

| アイコン | 説明 |
|---|---|
|
撮影します。 |
|
撮影のヒントを開きます。 |
|
フラッシュの使用有無を切り替えます。非対応の端末では使用できません。 |
|
ズームアウト/ズームイン を切り替えます。 |
|
マクロ撮影(至近距離撮影)モードに切り替えます。非対応の端末では使用できません。 |
|
Tip
|
撮影のポイント
|
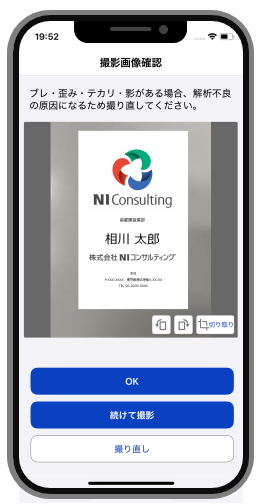
-
「 OK 」をタップすると、撮影した写真をアップロードします。
-
「続けて撮影」をタップすると、撮影した写真をアップロードして次の撮影に移ります。
-
「撮り直し」をタップすると、撮影した写真を破棄して撮影画面に戻ります。
-
回転ボタンをタップして写真の向きを変えることができます。
-
不要な部分を切り取りたい場合は、「切り取り」をタップしてください。
切り取り
画像の不要な部分を切り取ることができます。
撮影画像確認画面で「切り取り」ボタンをタップして画面遷移します。
または撮影状況により撮影後に自動的に切り取り画面に遷移することがあります。

-
丸い部分を動かして対象の四隅を指定します。
-
OKボタンをタップします。
保存先の候補を選択する
解析完了すると、保存先の候補がリストアップされます。
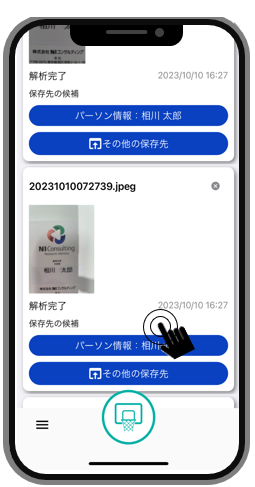
保存先ごとの処理は以下の通りです。
| 保存先の候補 | 処理 |
|---|---|
ナレッジ・コラボレーション |
メッセージを登録する。 |
メッセージを更新する。 |
|
メッセージに返答する。 |
|
文書共有管理 |
文書を改版する。 |
ワークフロー |
申請書類を下書きする。 |
経費精算 |
ファイルをアップロードする。 |
支払管理(新のみ) |
ファイルをアップロードする。 |
電帳法ストレージ |
ファイルをアップロードする。 |
パーソン情報(名刺) |
名刺を取り込みする。 |
その他の保存先 |
該当の候補がない場合、「その他の保存先」より任意の保存先が指定できます。 |
|
Note
|
|
詳細を参照する・処理を実行する
保存先の候補をタップすると詳細が開きます。
内容を確認して処理を選択してください。
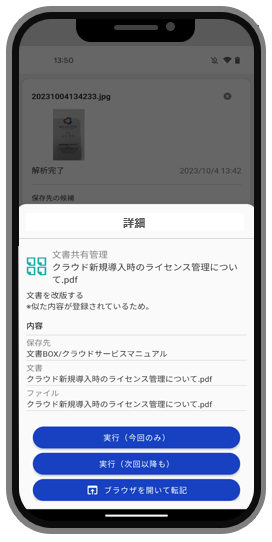
| 項目 | 説明 |
|---|---|
機能名 |
保存先の機能名称、機能に対する処理が表示されます。 |
該当理由 |
候補に選ばれた理由が表示されます。 |
内容 |
保存内容が表示されます。 |
実行(今回のみ) |
表示内容で処理(登録、改版など)を実行します。 |
実行(次回以降も) |
表示内容で処理(登録、改版など)を実行します。 |
ブラウザを開いて転記 |
ブラウザで候補を開き、内容が転記されます。 |
他のアプリからファイルを共有してアップロードする
他のアプリから共有機能を使ってバスケットアプリにファイルをアップロードできます。
例えば写真アプリやスキャナアプリで撮影した名刺画像をそのままバスケットアプリにアップロードすることができます。
-
共有したいファイルを選択します。
-
共有アイコンまたは共有メニューをタップします。
-
共有先に「バスケット」を選択します。
-
アップロードが始まります。アップロードが完了すると画面が閉じます。
※共有アイコンやメニューは、共有元アプリやデバイスによって異なります。
|
Tip
|
|
その他
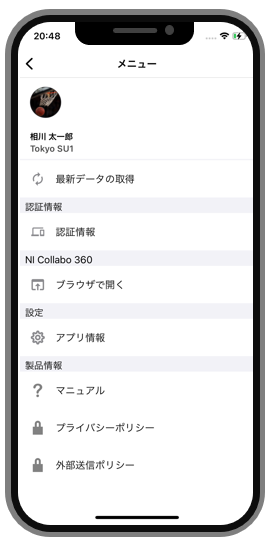
最新データの取得
アップロードしたファイルの解析結果を素早く確認したい場合、
または標準版(パソコン)でアップロードしたファイルの解析結果を反映したい場合に利用します。
ブラウザで開く
ブラウザで NI Collabo 360 にアクセスします。 バスケットの一覧画面が開きます。
アプリ情報
通知やカメラへのアクセス許可などの設定ができます。
制限事項
-
バスケットは全社員の合計で毎月100枚まで無料でご利用いただけます。
バスケットオプションをご契約いただくと枚数制限なくご利用いただけます。 -
2023年4月以前にNICollabo 360を導入いただいている場合、支払管理機能を利用するにはアップグレードが必要です。
-
電帳法ストレージ機能を利用するには、別途契約が必要です。
-
パーソン情報(名刺)を利用するには、別途下記製品いずれかの契約が必要です。
-
Sales Force Assistant
-
Sales Quote Assistant
-
Approach DAM
-
関連情報
クライアント証明書
|
Note
|
本機能は通常はシステム管理者からの連絡・案内があってから利用する機能です。特に案内がない、あるいは、ご利用の予定がなければ本節は読み飛ばしていただいて結構です。 |
NIコンサルティングが提供しているiOSアプリでは、特定端末からのアクセスのみを許可する手段としてクライアント証明書を利用した通信方式をサポートしています。
クライアント証明書を使うためには対象アプリ内に使用する証明書を最初に一度だけ取り込む必要があります。ただし、取り込んだ証明書の有効期限が切れたなどの理由で証明書を更新する場合は再度取り込みが必要になります。
証明書をアプリ内に配置するため、Windows PCまたはMacと対象アプリがインストールされているiOSデバイス(iPhone、iPad)を有線ケーブルで接続する必要があります。
|
Note
|
証明書は iOS 標準のキーチェーンサービスによって安全に管理され対象アプリ間で共有されるので、NIコンサルティング が提供している他のアプリで証明書を取り込んであれば改めて取り込む必要はありません。 |
事前にご用意いただくもの
クライアント証明書ファイル
秘密鍵を含む(PKCS#12形式のファイル 拡張子.p12 ※.pfxという拡張子で配布される場合もあります)
および秘密鍵を保護しているパスフレーズ(取り込み時に入力します)
※証明書ファイル名は固定とする必要があり「niconsul.p12」に変更してください。
※パスフレーズが空のものは対応していません。
Mac または Windows PC
証明書をアプリ内に転送するため、Windows PCまたはMacとiOSデバイス(iPhone、iPad)を有線ケーブルで接続する必要があります。
クライアント証明書をアプリに取り込む
-
macOS Mojave 以前またはWindows PCをお使いの場合は、iTunes経由の場合を参照してください。
-
macOS Catalina 以降をお使いの場合は、Finder経由の場合を参照してください。
iTunes経由の場合
-
入手したクライアント証明書ファイルのファイル名を “niconsul.p12” に変更します。
-
MacまたはWindows PCに対象となるiOSデバイスをケーブルで接続し、iTunes を起動します。
-
iTunes 上で対象のiOSデバイスを選択し、設定の「ファイル共有」を表示します。
-
ファイル共有のAppから対象アプリを選択し、右側の「(選択したアプリ名)の書類」ビューにファイル名を “niconsul.p12”としたクライアント証明書ファイルをドラッグ&ドロップするか、下部の「ファイルを追加」ボタンからクライアント証明書ファイルを選択しアプリ内に証明書を配置します。
-
iOSデバイス上で証明書を配置したアプリを起動します。上記操作をする前にアプリを起動していたらアプリの再起動が必要です。
-
アプリを起動すると、アプリのQRコードを読み込む認証情報画面の下部にクライアント証明書を使用するためのボタンが現れます。これをタップすると証明書のパスワードが要求され、ここで秘密鍵を保護しているパスフレーズを入力してください。
-
取り込みが成功すると証明書の識別名(エイリアス名)が設定画面に表示されます。この状態のとき通信時にクライアント証明書を要求される場合に自動的にこの証明書を提示して通信するようになります。
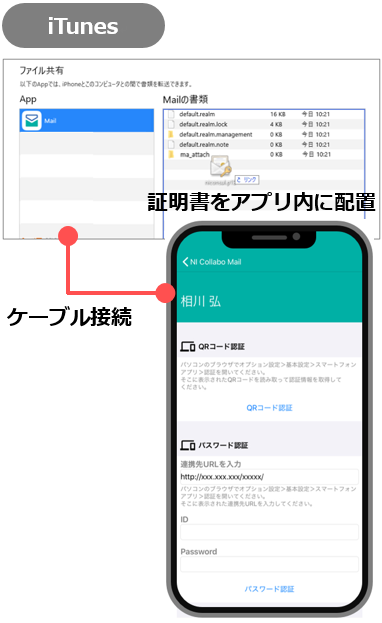
Finder経由の場合
-
入手したクライアント証明書ファイルのファイル名を “niconsul.p12” に変更します。
-
Macに対象となるiOSデバイスをケーブルで接続し、Finderを起動します。
-
Finder 上で対象のiOSデバイスを選択し、「ファイル」を表示します。
-
ファイル名を“niconsul.p12”としたクライアント証明書ファイルを対象アプリへドラッグ&ドロップして追加します。
-
iOSデバイス上で証明書を配置したアプリを起動します。上記操作をする前にアプリを起動していたらアプリの再起動が必要です。
-
アプリを起動すると、アプリのQRコードを読み込む認証情報画面の下部にクライアント証明書を使用するためのボタンが現れます。これをタップすると証明書のパスワードが要求され、ここで秘密鍵を保護しているパスフレーズを入力してください。
-
取り込みが成功すると証明書の識別名(エイリアス名)が設定画面に表示されます。この状態のとき通信時にクライアント証明書を要求される場合に自動的にこの証明書を提示して通信するようになります。
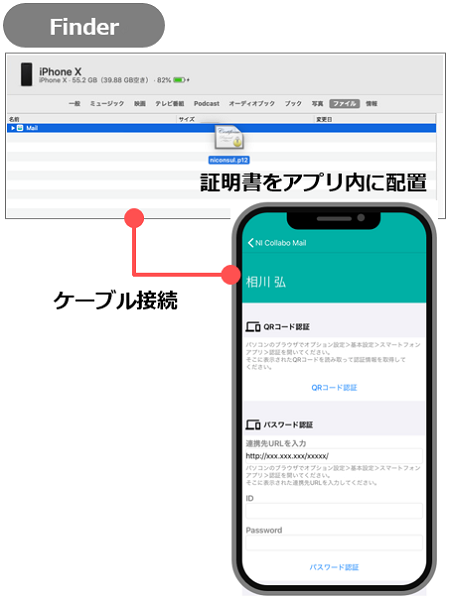
|
Note
|
|
クライアント証明書をアプリから破棄する
クライアント証明書が不要になった場合は、以下手順でアプリ内から取り込まれている証明書を破棄します。
-
アプリ内から証明書を破棄するにはアプリの設定画面内の「証明書の破棄」をタップします。
-
確認ダイアログが表示されOKでアプリ内に取り込まれている証明書データが破棄されます。
よくあるご質問
詳細やエラーが発生した場合の解決方法、よくあるご質問は以下のマニュアルを参照してください。
よくあるご質問:スマートフォンアプリ編
サポートデスク
- E-MAIL
- URL
- 営業時間
-
月曜日~金曜日 9:00~12:00、13:00~17:00(弊社休業日・祝日を除く)
奥付
- ○ 商標
-
本説明書に登場する会社名、製品名は各社の登録商標、商標です。
- ○ 免責
-
本説明書に掲載されている手順による操作の結果、ハード機器に万一障害などが発生しても、弊社では一切の責任を負いませんのであらかじめご了解ください。
- ○ 発行
-
株式会社NIコンサルティング
2024年9月24日 第2版
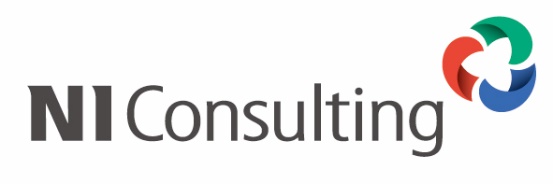
Copyright © NI Consulting Co., Ltd. All rights reserved.