はじめに
NI Collabo Mailとは
NI Collabo Mailは、社内メールの参照や返信をするアプリです。
アプリを起動すると新着や未読メールが画面上部に表示されているため、確認や返信が必要なメールをすばやく開くことができます。
また、プッシュ通知に対応しているため、新着メールにすばやく気付くことができます。
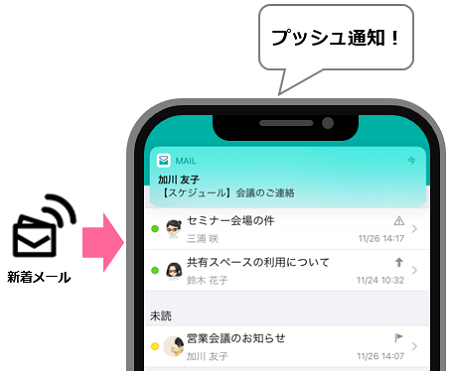
|
Note
|
本アプリは社内メールのみを対象としています。 |
動作環境
iOS 16 以降
認証する
認証方法
アプリを利用するために認証を行います。
認証には、「NI Collabo 360」のログイン情報が必要です。
下記のいずれかの方法で認証を行います。
QRコード認証は、アプリを利用する端末とは別途、QRコードを表示するための端末が必要です。
他に端末が手元に無い場合は、パスワード認証をご利用ください。
QRコード認証
-
アプリで読み取るQRコードを表示するため、
アプリを利用する端末とは別の端末を使い、ブラウザで「NI Collabo 360」にログインします。 -
「オプション設定 > 基本設定 > スマートフォンアプリ > 認証」に遷移するとQRコードが表示されます。
※「NI Collabo 360」ポータル画面下部の「アプリ認証」から開くこともできます。 -
アプリを起動して認証情報を開きます。
-
「QRコード認証」ボタンをタップしてカメラを起動します。
※QRコードを読み取るため、カメラの使用権限を許可してください。 -
起動したカメラでQRコードを読み取ってください。
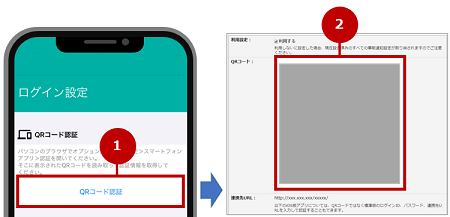
パスワード認証
-
アプリを起動して認証情報を開きます。
-
連携先URLを入力してください。
※連携先URLはブラウザで「NI Collabo 360」にログイン後、
「オプション設定 > 基本設定 > スマートフォンアプリ > 認証」に遷移すると記載されています。
※「NI Collabo 360」ポータル画面下部の「アプリ認証」から開くこともできます。
※スマートフォンまたはタブレットで画面表示すると、連携先URLの横に「コピー」ボタンが表示されます。
連携先URLをコピー&ペーストで入力することができます。 -
ID、Passwordを入力してください。接続ができれば完了です。
※「NI Collabo 360」の標準版にログインする際のID、Passwordです。
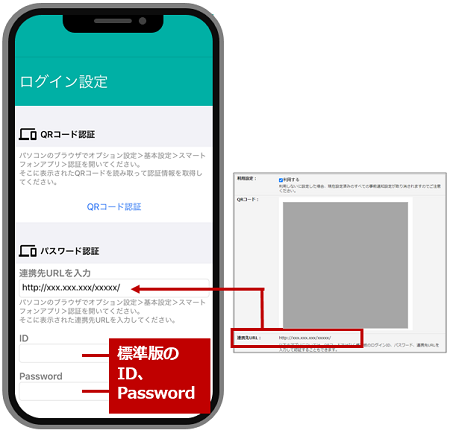
使い方
メール一覧
先頭から新着順にメールが表示されます。
メールの内容を見たい場合は、タップしてください。
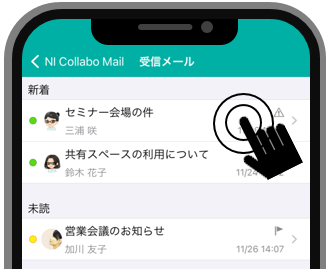
受信メールや送信済メールはカテゴリーごとに整理されます。
他のカテゴリーのメールを見たい場合は、「< NI Collabo Mail」をタップし、見たいメールのカテゴリーをタップしてください。
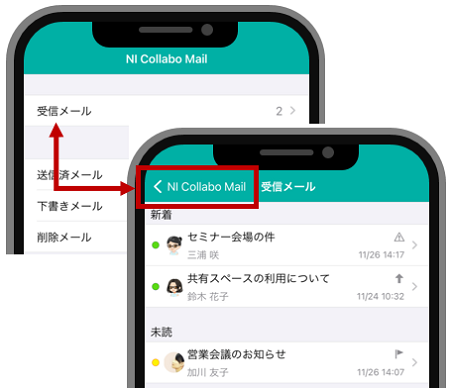
参照する
メールの参照画面では、内容や添付ファイル以外に、関連するメールを一覧で見ることができます。
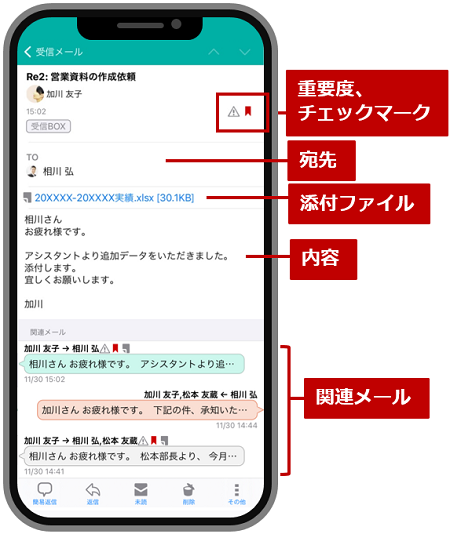
返信する
返信は「簡易返信」と「返信」からできます。
「簡易返信」は、よく利用する文を候補として表示する機能や自動で履歴付き返信する機能により、すばやく返信することに特化しています。
詳細な内容を入力したい場合は「返信」を利用してください。 「返信」ではファイルの添付や既読確認などの機能を利用できます。
簡易返信する
「簡易返信」をタップすると、入力欄が表示されます。内容を入力し、 (送信)ボタンをタップしてください。
(送信)ボタンをタップしてください。
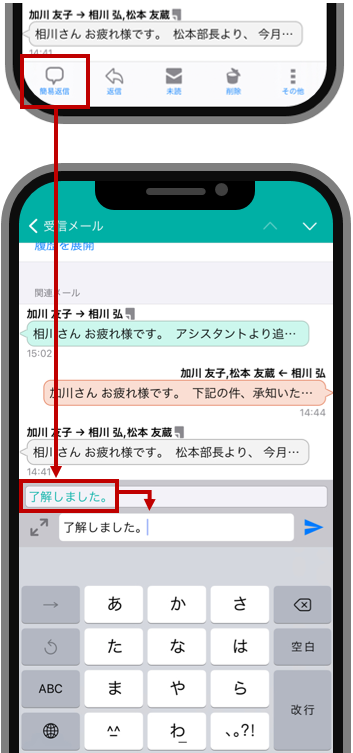
-
入力候補
簡易返信をよく利用する場合、過去の返信内容をもとに返信文の候補も表示されます。
候補をタップすると文が入力されます。
入力したあとに編集することもできます。 -
送信時はメール本文に履歴を付けて、宛先全員へ返信されます。
返信する
「返信」をタップして、返信方法を選択します。
内容を入力し、 (送信)ボタンをタップしてください。
(送信)ボタンをタップしてください。
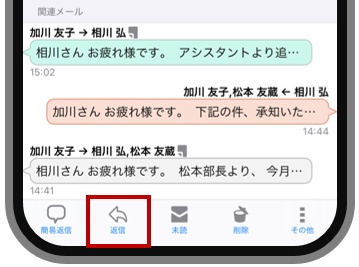
新規作成する
-
新規登録する場合は、
 (登録)ボタンをタップします。
(登録)ボタンをタップします。
下書きメールを利用する場合は、下書きメールを開きます。
受信メールをコピーして作成する場合は、コピー元のメールを開き、「 その他」>「コピーして作成」をタップしてください。
その他」>「コピーして作成」をタップしてください。
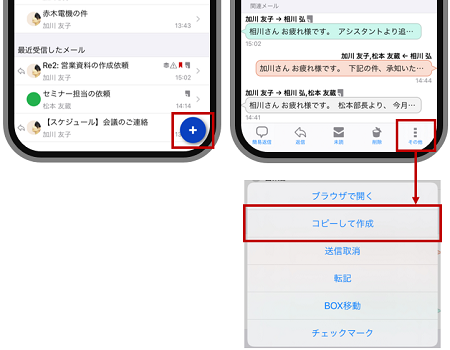
-
メールの宛先を選択し、内容を入力します。
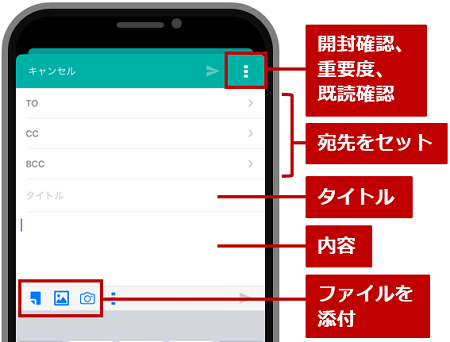
-
最後に、
 (送信)ボタンをタップしてください。
(送信)ボタンをタップしてください。
-
下書きしたい場合は、右上の「
 (その他)」>「下書き保存」をタップしてください。
(その他)」>「下書き保存」をタップしてください。
ファイルや画像をセットする方法
-
 (ファイル)ボタン
(ファイル)ボタン
PDFなどのファイルを添付したい場合に利用します。 -
 (画像)ボタン
(画像)ボタン
写真アプリに保存済みの画像を添付したい場合に利用します。 -
 (カメラ)ボタン
(カメラ)ボタン
カメラで撮影して写真を添付したい場合に利用します。
添付したファイルを削除したい場合は、削除するファイルをタップします。
メニューから「削除」をタップしてください。
開封確認、重要度、既読確認を利用する方法
 (その他)ボタンまたは右上の
(その他)ボタンまたは右上の  (その他)から内容を変更します。
(その他)から内容を変更します。
未読にする
未読にするメールを開き、「未読」をタップしてください。
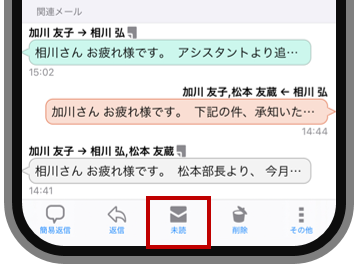
削除する
削除するメールを開き、「削除」をタップしてください。
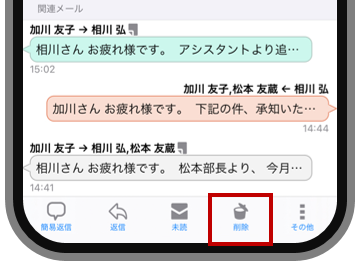
-
一覧画面で右から左へスワイプし、「削除」をタップして削除することもできます。
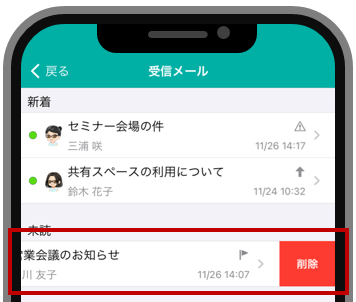
-
下書きメールは作成画面の「
 」>「削除」をタップして削除することもできます。
」>「削除」をタップして削除することもできます。
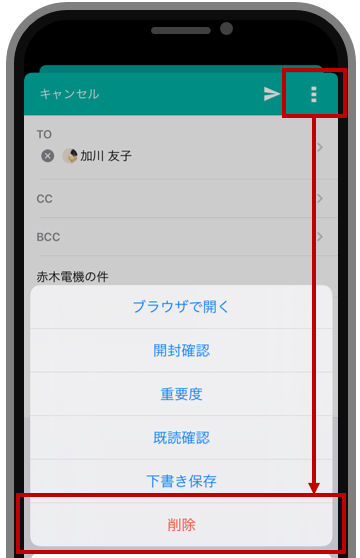
送信を取り消す
メールを送信後、間違って送信した場合に送信を取り消すことができます。
送信済メールを開き、「 」>「送信取消」をタップしてください。
」>「送信取消」をタップしてください。
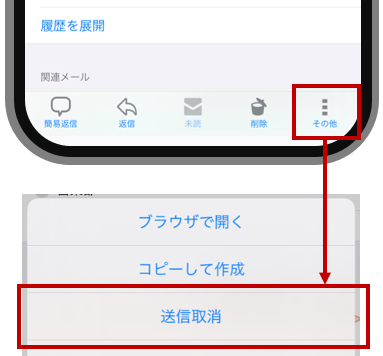
メール送信直後であれば、送信完了メッセージの「送信取消」をタップして送信を取り消すこともできます。
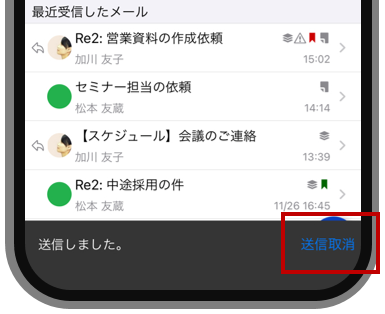
|
Note
|
送信済みのプッシュ通知を取り消すことはできません。 |
|
Note
|
以下のいずれかの条件に該当する場合、送信を取り消すことはできません。
|
転記する
転記は、メール内容をワンクリックで他の機能へコピーする機能です。
あとで対応したいことを、スケジュールやアクションリストなどにメモとして残しておけます。
転記するメールを開き、「 」>「転記」をタップしてください。
」>「転記」をタップしてください。
転記先の機能をタップします。ブラウザが立ち上がり、標準版へ移動します。内容を入力して保存してください。
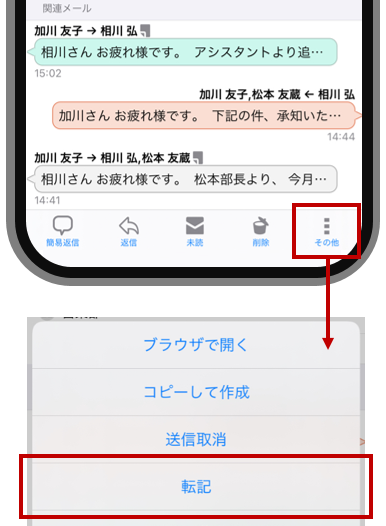
BOXを移動する
移動するメールを開き、「 その他」>「BOX移動」をタップしてください。
その他」>「BOX移動」をタップしてください。
移動先のBOXをタップします。
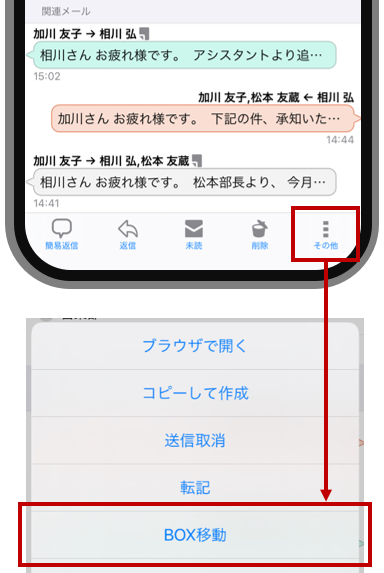
チェックマークを変更する
チェックマークを変更するメールを開き、「 その他」>「チェックマーク」をタップしてください。
その他」>「チェックマーク」をタップしてください。
チェックマークを変更するか解除します。
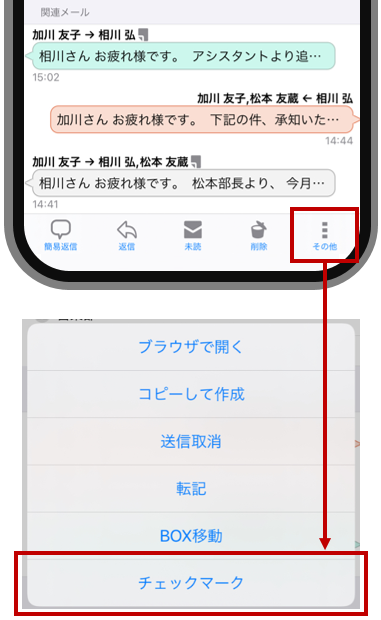
その他
NI Collabo Mailの設定を「設定」や「アプリ情報」から行うことができます。
メニューアイコンをタップして開いたメニューから、画面を表示します。
スレッド表示を利用する
スレッド表示を利用すると、受信や返信などをしたメールが一覧上で1件にまとまります。
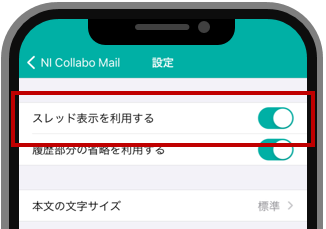
関連メールを表示する
メール参照画面に関連メールとして返信・転送元のメールを表示する、表示しないを設定できます。
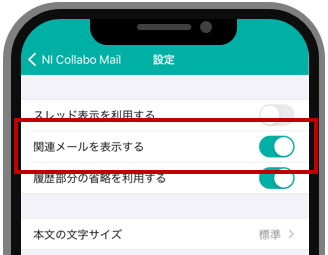
-
こちらの設定はスレッド表示を利用しない場合に設定できます。
スレッド表示を利用する場合、関連メールは常に表示されます。
履歴部分を省略する
メール参照時に、返信元メールの履歴部分(---- Original Message -----以下)を省略できる機能です。
メール本文に[履歴を展開]が表示され、履歴部分の表示を切り替えることができます。
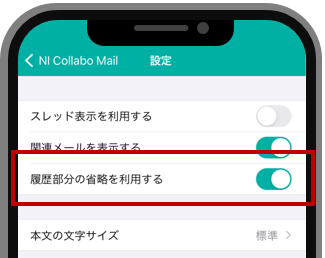
本文の文字サイズ
メール本文の文字サイズを変更できます。
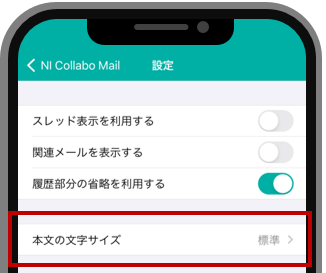
-
こちらの設定はプレーンテキストの場合に適用されます。
リッチテキストの場合には適用されません。
受信メール画面の表示設定
受信メール画面に表示するメールの種類を限定できます。
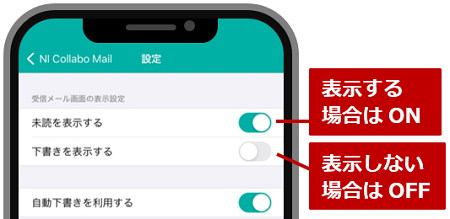
-
初期設定では、すべて表示対象です。
-
こちらの設定は受信メール画面のみ適用されます。
送信済メール画面、下書きメール画面、削除メール画面には適用されません。
自動下書きを利用する
自動下書きはメール作成時に誤って画面を閉じてしまったとき、入力内容を維持するための機能です。
ONに設定すると、メール作成画面を閉じたときに自動的に下書きメールとして保存されます。
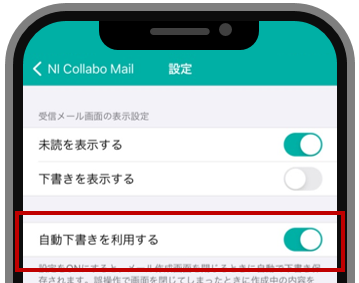
キャッシュクリア
アプリ内に保存されている一時データを削除できます。
アプリの容量を減らしたい場合にご利用ください。
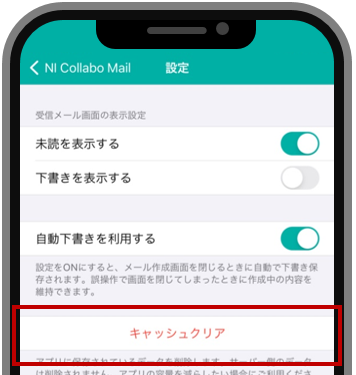
アプリ情報
通知方法やカメラへのアクセスなど権限を設定する場合にご利用ください。
関連情報
クライアント証明書
|
Note
|
本機能は通常はシステム管理者からの連絡・案内があってから利用する機能です。特に案内がない、あるいは、ご利用の予定がなければ本節は読み飛ばしていただいて結構です。 |
NIコンサルティングが提供しているiOSアプリでは、特定端末からのアクセスのみを許可する手段としてクライアント証明書を利用した通信方式をサポートしています。
クライアント証明書を使うためには対象アプリ内に使用する証明書を最初に一度だけ取り込む必要があります。ただし、取り込んだ証明書の有効期限が切れたなどの理由で証明書を更新する場合は再度取り込みが必要になります。
証明書をアプリ内に配置するため、Windows PCまたはMacと対象アプリがインストールされているiOSデバイス(iPhone、iPad)を有線ケーブルで接続する必要があります。
|
Note
|
証明書は iOS 標準のキーチェーンサービスによって安全に管理され対象アプリ間で共有されるので、NIコンサルティング が提供している他のアプリで証明書を取り込んであれば改めて取り込む必要はありません。 |
事前にご用意いただくもの
クライアント証明書ファイル
秘密鍵を含む(PKCS#12形式のファイル 拡張子.p12 ※.pfxという拡張子で配布される場合もあります)
および秘密鍵を保護しているパスフレーズ(取り込み時に入力します)
※証明書ファイル名は固定とする必要があり「niconsul.p12」に変更してください。
※パスフレーズが空のものは対応していません。
Mac または Windows PC
証明書をアプリ内に転送するため、Windows PCまたはMacとiOSデバイス(iPhone、iPad)を有線ケーブルで接続する必要があります。
クライアント証明書をアプリに取り込む
-
macOS Mojave 以前またはWindows PCをお使いの場合は、iTunes経由の場合を参照してください。
-
macOS Catalina 以降をお使いの場合は、Finder経由の場合を参照してください。
iTunes経由の場合
-
入手したクライアント証明書ファイルのファイル名を “niconsul.p12” に変更します。
-
MacまたはWindows PCに対象となるiOSデバイスをケーブルで接続し、iTunes を起動します。
-
iTunes 上で対象のiOSデバイスを選択し、設定の「ファイル共有」を表示します。
-
ファイル共有のAppから対象アプリを選択し、右側の「(選択したアプリ名)の書類」ビューにファイル名を “niconsul.p12”としたクライアント証明書ファイルをドラッグ&ドロップするか、下部の「ファイルを追加」ボタンからクライアント証明書ファイルを選択しアプリ内に証明書を配置します。
-
iOSデバイス上で証明書を配置したアプリを起動します。上記操作をする前にアプリを起動していたらアプリの再起動が必要です。
-
アプリを起動すると、アプリのQRコードを読み込む認証情報画面の下部にクライアント証明書を使用するためのボタンが現れます。これをタップすると証明書のパスワードが要求され、ここで秘密鍵を保護しているパスフレーズを入力してください。
-
取り込みが成功すると証明書の識別名(エイリアス名)が設定画面に表示されます。この状態のとき通信時にクライアント証明書を要求される場合に自動的にこの証明書を提示して通信するようになります。
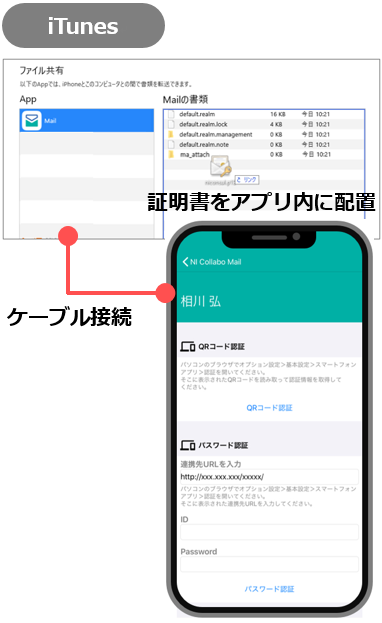
Finder経由の場合
-
入手したクライアント証明書ファイルのファイル名を “niconsul.p12” に変更します。
-
Macに対象となるiOSデバイスをケーブルで接続し、Finderを起動します。
-
Finder 上で対象のiOSデバイスを選択し、「ファイル」を表示します。
-
ファイル名を“niconsul.p12”としたクライアント証明書ファイルを対象アプリへドラッグ&ドロップして追加します。
-
iOSデバイス上で証明書を配置したアプリを起動します。上記操作をする前にアプリを起動していたらアプリの再起動が必要です。
-
アプリを起動すると、アプリのQRコードを読み込む認証情報画面の下部にクライアント証明書を使用するためのボタンが現れます。これをタップすると証明書のパスワードが要求され、ここで秘密鍵を保護しているパスフレーズを入力してください。
-
取り込みが成功すると証明書の識別名(エイリアス名)が設定画面に表示されます。この状態のとき通信時にクライアント証明書を要求される場合に自動的にこの証明書を提示して通信するようになります。
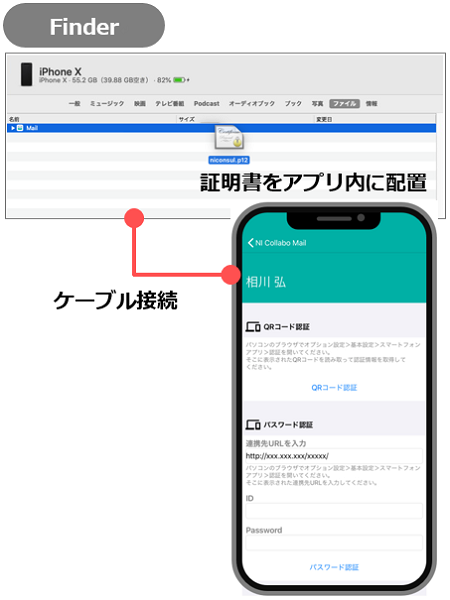
|
Note
|
|
クライアント証明書をアプリから破棄する
クライアント証明書が不要になった場合は、以下手順でアプリ内から取り込まれている証明書を破棄します。
-
アプリ内から証明書を破棄するにはアプリの設定画面内の「証明書の破棄」をタップします。
-
確認ダイアログが表示されOKでアプリ内に取り込まれている証明書データが破棄されます。
よくあるご質問
詳細やエラーが発生した場合の解決方法、よくあるご質問は以下のマニュアルを参照してください。
よくあるご質問:スマートフォンアプリ編
サポートデスク
- E-MAIL
- URL
- 営業時間
-
月曜日~金曜日 9:00~12:00、13:00~17:00(弊社休業日・祝日を除く)
奥付
- ○ 商標
-
本説明書に登場する会社名、製品名は各社の登録商標、商標です。
- ○ 免責
-
本説明書に掲載されている手順による操作の結果、ハード機器に万一障害などが発生しても、弊社では一切の責任を負いませんのであらかじめご了解ください。
- ○ 発行
-
株式会社NIコンサルティング
2024年9月24日 第3版
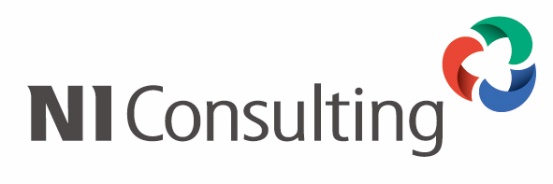
Copyright © NI Consulting Co., Ltd. All rights reserved.