はじめに
NI Collabo UP!とは
NI Collabo 360 の社内SNS機能「UP!」をリアルタイムに受信し、タイムライン表示や返信などができる専用アプリケーションです。どこにいてもすぐに社内の動きがわかりスムーズにコミュニケーションできます。
メールでは埋もれていたような情報が見える化されるため、会社のポテンシャルをさらに引き出すことができます。
Sales Force Assistantシリーズを導入の場合、顧客情報を紐づけることもでき、企業向けソーシャルネットワークとして仕事のスタイルを変えつつ顧客対応力もUP!させます。
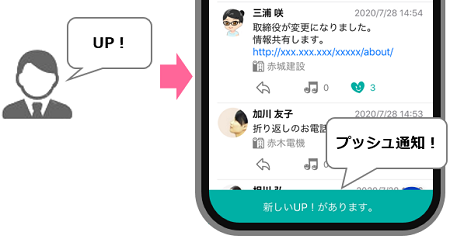
動作環境
iOS 16 以降
認証する
認証方法
アプリを利用するために認証を行います。
認証には、「NI Collabo 360」のログイン情報が必要です。
下記のいずれかの方法で認証を行います。
QRコード認証は、アプリを利用する端末とは別途、QRコードを表示するための端末が必要です。
他に端末が手元に無い場合は、パスワード認証をご利用ください。
QRコード認証
-
アプリで読み取るQRコードを表示するため、
アプリを利用する端末とは別の端末を使い、ブラウザで「NI Collabo 360」にログインします。 -
「オプション設定 > 基本設定 > スマートフォンアプリ > 認証」に遷移するとQRコードが表示されます。
※「NI Collabo 360」ポータル画面下部の「アプリ認証」から開くこともできます。 -
アプリを起動して認証情報を開きます。
-
「QRコード認証」ボタンをタップしてカメラを起動します。
※QRコードを読み取るため、カメラの使用権限を許可してください。 -
起動したカメラでQRコードを読み取ってください。
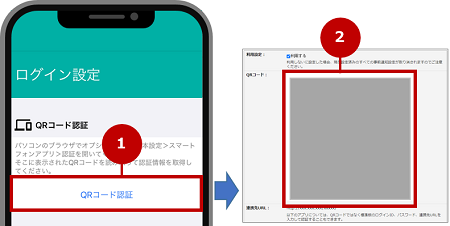
パスワード認証
-
アプリを起動して認証情報を開きます。
-
連携先URLを入力してください。
※連携先URLはブラウザで「NI Collabo 360」にログイン後、
「オプション設定 > 基本設定 > スマートフォンアプリ > 認証」に遷移すると記載されています。
※「NI Collabo 360」ポータル画面下部の「アプリ認証」から開くこともできます。
※スマートフォンまたはタブレットで画面表示すると、連携先URLの横に「コピー」ボタンが表示されます。
連携先URLをコピー&ペーストで入力することができます。 -
ID、Passwordを入力してください。接続ができれば完了です。
※「NI Collabo 360」の標準版にログインする際のID、Passwordです。
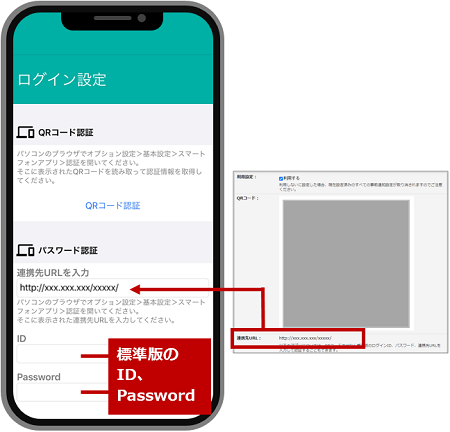
使い方
UP!LINE
UP!が一覧で表示される画面のことをUP!LINEと呼びます。
先頭から新着順にUP!が表示されます。
過去のUP!を見たい場合は、下にスクロールしてください。
UP!をロングタップすると、操作メニューが表示されます。
メッセージのコピーや、返信などの操作を選択できます。
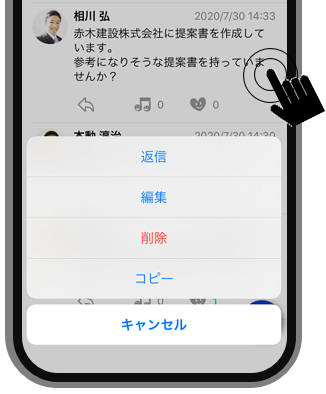
UP!をタップすると詳細画面が表示されます。
メッセージの返信内容や宛先確認などができます。
新しいUP!の通知がきたとき
アプリを開いているときに、新しいメッセージがUP!されると、通知が表示されます。
新しいUP!を表示する場合は、UP!LINEを更新してください。
UP!LINEを更新する
UP!LINEを更新する方法は、以下の通りです。
-
通知をタップします。
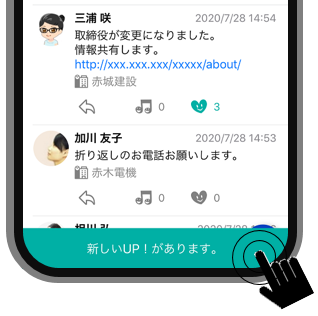
-
更新ボタンをタップします。
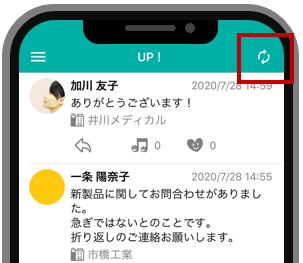
-
画面をタップしたまま、下方に引っ張ります。
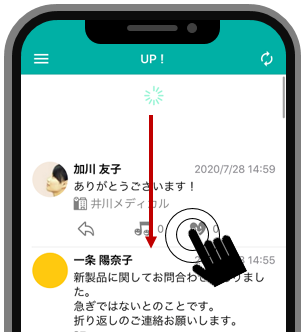
UP!の詳細
UP!の詳細画面では、内容、添付ファイル、セットされた顧客以外に、セットされた部署や社員、UP!へ返信されたメッセージを一覧で見ることができます。
また、UP!の削除や編集することもできます。
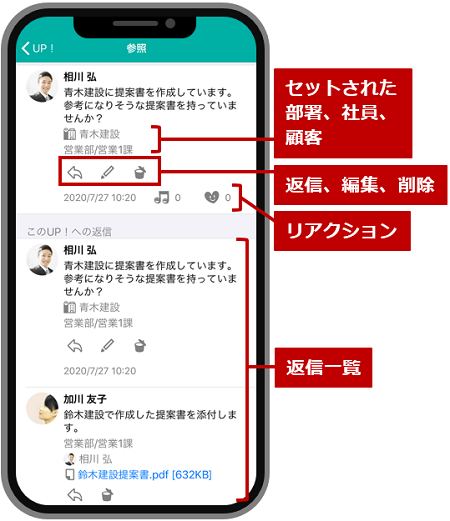
UP!する(新規登録)・UP!を編集する
新しく共有したい情報やメッセージなどをUP!します。
-
新規登録する場合は、
 (登録)ボタンをタップします。
(登録)ボタンをタップします。
編集する場合は、 (編集)ボタンをタップします。
(編集)ボタンをタップします。
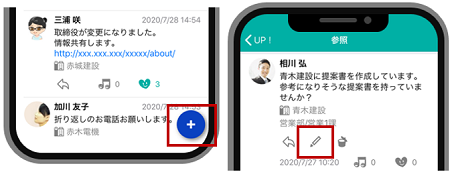
-
メッセージを入力します。
任意のユーザーに通知したい場合は、部署や社員を選択してください。 ※定型メッセージを利用して内容を入力することもできます。
 (定型メッセージ)ボタンをタップし、選択します。
(定型メッセージ)ボタンをタップし、選択します。
定型メッセージの詳細は、定型メッセージを設定を参照してください。
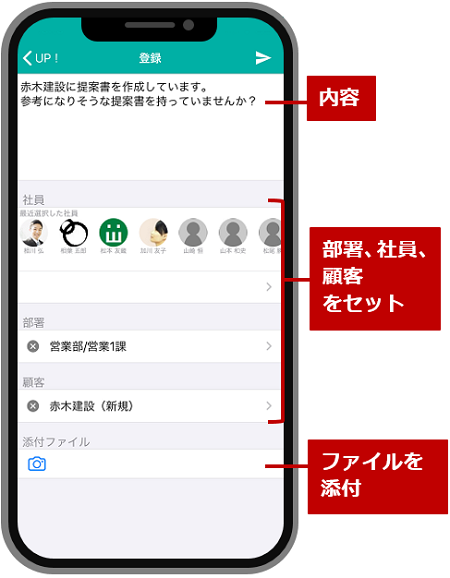
-
最後に、
 (UP!)ボタンをタップしてください。
(UP!)ボタンをタップしてください。
UP!に返信する
返信したいUP!の  (返信)ボタンをタップしてください。
(返信)ボタンをタップしてください。
返信画面が表示されます。
内容を入力し、 (UP!)ボタンをタップしてください。
(UP!)ボタンをタップしてください。
※UP!LINEでUP!されたメッセージを長押しし、メニューの「返信」をタップして返信することもできます。
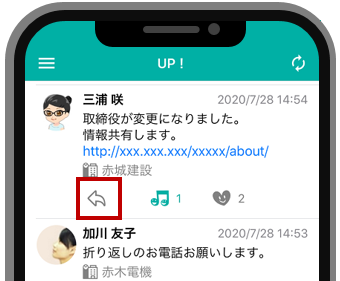
UP!を削除する
削除するUP!の (削除)ボタンをタップしてください。
(削除)ボタンをタップしてください。
※削除すると、元に戻すことはできませんのでご注意ください。
※UP!LINEでUP!されたメッセージを長押しし、メニューの「削除」をタップして削除することもできます。
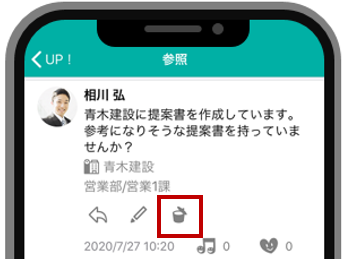
UP!にリアクションする
 (ですね)や
(ですね)や  (ありがとう)ボタンをタップするだけで、かんたんに共感や感謝を伝えることができます。
(ありがとう)ボタンをタップするだけで、かんたんに共感や感謝を伝えることができます。
リアクションを取り消したい場合は、再度ボタンをタップしてください。
アイコン横の件数をタップすると、リアクションしたユーザーが一覧表示されます。
自分以外のどんなユーザーがリアクションしているのか見ることができます。
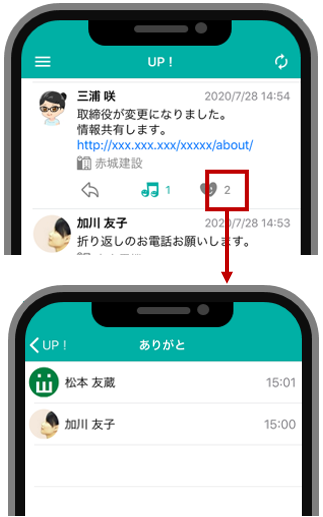
フォローする
「UP!」ではフォローという操作を行うことで、フォローした相手が書いたメッセージやフォローした顧客がセットされたメッセージを自分のUP!LINEに表示させることができます。
「UP!」では、様々な情報がリアルタイムで流れます。
特に情報をキャッチしておきたい相手はフォローしましょう。
UP!LINEや詳細画面からフォローしたいユーザーのアイコンをタップするだけで、かんたんにフォローすることができます。
フォローすると、「フォロー」から「フォロー中」へ表示が変わります。
「フォロー中」をタップすると、フォローを解除することができます。
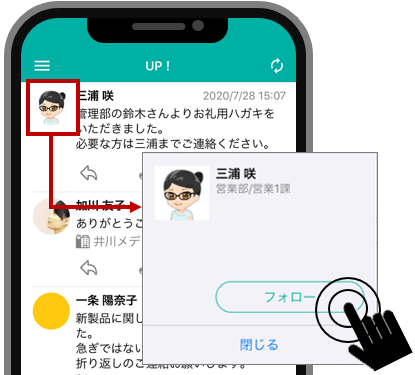
UP!LINEに表示されていない社員や顧客も、設定画面からフォローできます。
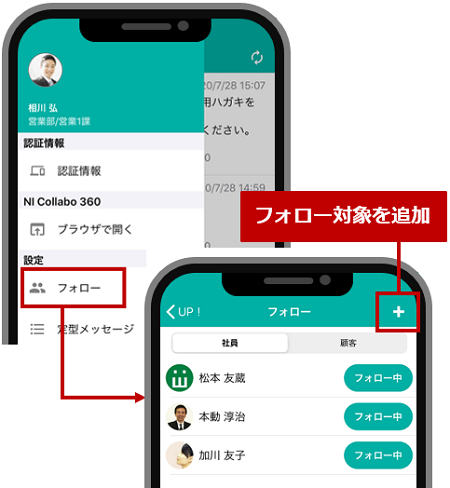
その他
NI Collabo UP!の設定を「設定」や「アプリ情報」から行うことができます。
メニューアイコンをタップして開いたメニューから、画面を表示します。
定型メッセージを設定
返信などでよく使うメッセージを登録することができます。
あらかじめ初期値がセットされていますので、カスタマイズしてください。
※メッセージは最大10個まで登録することができます。
※1つのメッセージは、20文字まで入力することができます。
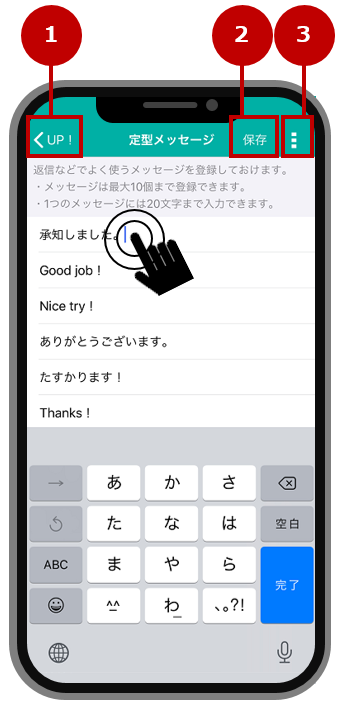
① UP!LINE画面に戻ります。
② 編集内容を保存します。
③ 定型メッセージを初期値に戻します。
プッシュ対象を変更
リアルタイムで通知を受け取る必要のないものは、プッシュ通知をOFFにできます。
※初期インストール時はすべてのUP!がプッシュ対象です。
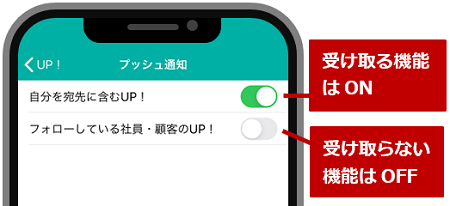
アプリの設定を変更
通知方法やカメラへのアクセスなど権限を設定する場合にご利用ください。
関連情報
クライアント証明書
|
Note
|
本機能は通常はシステム管理者からの連絡・案内があってから利用する機能です。特に案内がない、あるいは、ご利用の予定がなければ本節は読み飛ばしていただいて結構です。 |
NIコンサルティングが提供しているiOSアプリでは、特定端末からのアクセスのみを許可する手段としてクライアント証明書を利用した通信方式をサポートしています。
クライアント証明書を使うためには対象アプリ内に使用する証明書を最初に一度だけ取り込む必要があります。ただし、取り込んだ証明書の有効期限が切れたなどの理由で証明書を更新する場合は再度取り込みが必要になります。
証明書をアプリ内に配置するため、Windows PCまたはMacと対象アプリがインストールされているiOSデバイス(iPhone、iPad)を有線ケーブルで接続する必要があります。
|
Note
|
証明書は iOS 標準のキーチェーンサービスによって安全に管理され対象アプリ間で共有されるので、NIコンサルティング が提供している他のアプリで証明書を取り込んであれば改めて取り込む必要はありません。 |
事前にご用意いただくもの
クライアント証明書ファイル
秘密鍵を含む(PKCS#12形式のファイル 拡張子.p12 ※.pfxという拡張子で配布される場合もあります)
および秘密鍵を保護しているパスフレーズ(取り込み時に入力します)
※証明書ファイル名は固定とする必要があり「niconsul.p12」に変更してください。
※パスフレーズが空のものは対応していません。
Mac または Windows PC
証明書をアプリ内に転送するため、Windows PCまたはMacとiOSデバイス(iPhone、iPad)を有線ケーブルで接続する必要があります。
クライアント証明書をアプリに取り込む
-
macOS Mojave 以前またはWindows PCをお使いの場合は、iTunes経由の場合を参照してください。
-
macOS Catalina 以降をお使いの場合は、Finder経由の場合を参照してください。
iTunes経由の場合
-
入手したクライアント証明書ファイルのファイル名を “niconsul.p12” に変更します。
-
MacまたはWindows PCに対象となるiOSデバイスをケーブルで接続し、iTunes を起動します。
-
iTunes 上で対象のiOSデバイスを選択し、設定の「ファイル共有」を表示します。
-
ファイル共有のAppから対象アプリを選択し、右側の「(選択したアプリ名)の書類」ビューにファイル名を “niconsul.p12”としたクライアント証明書ファイルをドラッグ&ドロップするか、下部の「ファイルを追加」ボタンからクライアント証明書ファイルを選択しアプリ内に証明書を配置します。
-
iOSデバイス上で証明書を配置したアプリを起動します。上記操作をする前にアプリを起動していたらアプリの再起動が必要です。
-
アプリを起動すると、アプリのQRコードを読み込む認証情報画面の下部にクライアント証明書を使用するためのボタンが現れます。これをタップすると証明書のパスワードが要求され、ここで秘密鍵を保護しているパスフレーズを入力してください。
-
取り込みが成功すると証明書の識別名(エイリアス名)が設定画面に表示されます。この状態のとき通信時にクライアント証明書を要求される場合に自動的にこの証明書を提示して通信するようになります。
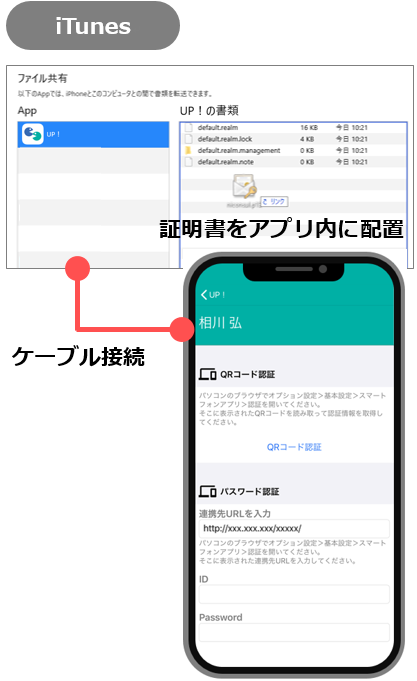
Finder経由の場合
-
入手したクライアント証明書ファイルのファイル名を “niconsul.p12” に変更します。
-
Macに対象となるiOSデバイスをケーブルで接続し、Finderを起動します。
-
Finder 上で対象のiOSデバイスを選択し、「ファイル」を表示します。
-
ファイル名を“niconsul.p12”としたクライアント証明書ファイルを対象アプリへドラッグ&ドロップして追加します。
-
iOSデバイス上で証明書を配置したアプリを起動します。上記操作をする前にアプリを起動していたらアプリの再起動が必要です。
-
アプリを起動すると、アプリのQRコードを読み込む認証情報画面の下部にクライアント証明書を使用するためのボタンが現れます。これをタップすると証明書のパスワードが要求され、ここで秘密鍵を保護しているパスフレーズを入力してください。
-
取り込みが成功すると証明書の識別名(エイリアス名)が設定画面に表示されます。この状態のとき通信時にクライアント証明書を要求される場合に自動的にこの証明書を提示して通信するようになります。
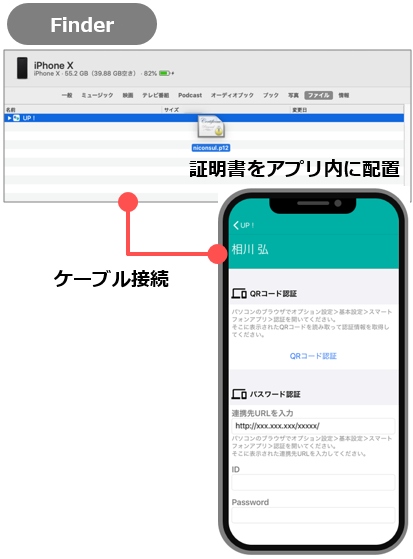
|
Note
|
|
クライアント証明書をアプリから破棄する
クライアント証明書が不要になった場合は、以下手順でアプリ内から取り込まれている証明書を破棄します。
-
アプリ内から証明書を破棄するにはアプリの設定画面内の「証明書の破棄」をタップします。
-
確認ダイアログが表示されOKでアプリ内に取り込まれている証明書データが破棄されます。
よくあるご質問
詳細やエラーが発生した場合の解決方法、よくあるご質問は以下のマニュアルを参照してください。
よくあるご質問:スマートフォンアプリ編
サポートデスク
- E-MAIL
- URL
- 営業時間
-
月曜日~金曜日 9:00~12:00、13:00~17:00(弊社休業日・祝日を除く)
奥付
- ○ 商標
-
本説明書に登場する会社名、製品名は各社の登録商標、商標です。
- ○ 免責
-
本説明書に掲載されている手順による操作の結果、ハード機器に万一障害などが発生しても、弊社では一切の責任を負いませんのであらかじめご了解ください。
- ○ 発行
-
株式会社NIコンサルティング
2025年2月25日 第5版
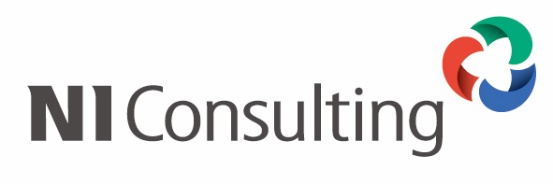
Copyright © NI Consulting Co., Ltd. All rights reserved.
