はじめに
NI Collabo Video Uploaderとは
NI Collabo 360のVideo Viewer機能に動画を直接アップロードできるアプリです。
PCに動画を転送したりブラウザを立ち上げたりすることなく動画を公開できます。
ブラウザから大きなサイズの動画をアップロードすると、端末がスリープして途中で止まってしまう可能性がありますが、このアプリを使えば完了するまで待っているだけで大丈夫です。
動作環境
Android 9 以降
制限事項
-
アプリを利用するにはVideo Viewerオプションの契約と、動画管理の権限が必要です。
-
端末の内部ストレージにアップロードする動画以上の空き容量必要です。
-
アップロード可能な動画容量は1件あたり最大5GBです。
5GBを超える動画は分割・圧縮してください。 -
Video Viewerの契約容量を超過している場合、動画をアップロードできません。
認証する
認証方法
アプリを利用するために認証を行います。
認証には、「NI Collabo 360」のログイン情報が必要です。
下記のいずれかの方法で認証を行います。
QRコード認証は、アプリを利用する端末とは別途、QRコードを表示するための端末が必要です。
他に端末が手元に無い場合は、パスワード認証をご利用ください。
QRコード認証
-
アプリで読み取るQRコードを表示するため、
アプリを利用する端末とは別の端末を使い、ブラウザで「NI Collabo 360」にログインします。 -
「オプション設定 > 基本設定 > スマートフォンアプリ > 認証」に遷移するとQRコードが表示されます。
※「NI Collabo 360」ポータル画面下部の「アプリ認証」から開くこともできます。 -
アプリを起動して認証情報を開きます。
-
「QRコード認証」ボタンをタップしてカメラを起動します。
※QRコードを読み取るため、カメラの使用権限を許可してください。 -
起動したカメラでQRコードを読み取ってください。
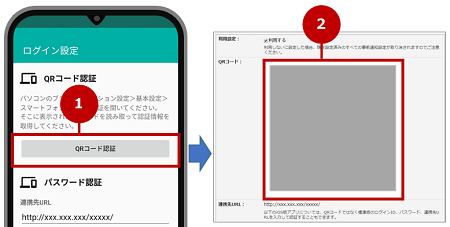
パスワード認証
-
アプリを起動して認証情報を開きます。
-
連携先URLを入力してください。
※連携先URLはブラウザで「NI Collabo 360」にログイン後、
「オプション設定 > 基本設定 > スマートフォンアプリ > 認証」に遷移すると記載されています。
※「NI Collabo 360」ポータル画面下部の「アプリ認証」から開くこともできます。
※スマートフォンまたはタブレットで画面表示すると、連携先URLの横に「コピー」ボタンが表示されます。
連携先URLをコピー&ペーストで入力することができます。 -
ID、Passwordを入力してください。接続ができれば完了です。
※「NI Collabo 360」の標準版にログインする際のID、Passwordです。
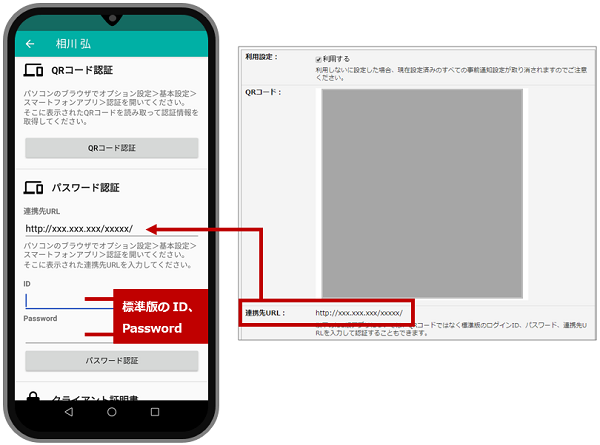
使い方
動画をアップロードする
以下の手順で動画をアップロードします。
-
動画を選択する
-
圧縮の設定をする
-
圧縮
-
アップロード
-
変換
-
完了
動画を選択する
-
+ボタンをタップします。
-
アップロードしたい動画を選択します。
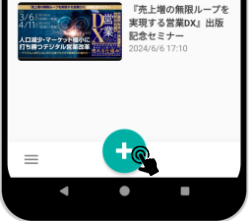
|
Note
|
|
圧縮の設定をする
アップロードを開始する前に圧縮の設定を行います。
圧縮を行うことで転送量と容量を節約することができます。
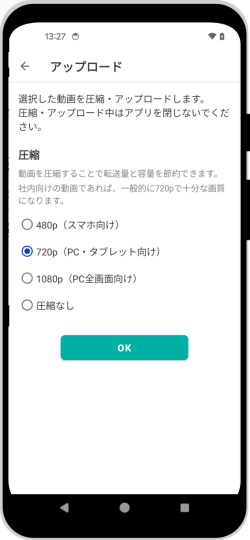
圧縮の選択肢は選択された動画によって変わります。
元の動画の解像度・ビットレートを超える選択肢は表示されません。
| 選択肢 | 動画の要件 |
|---|---|
480p |
解像度:480p以上 かつ |
720p |
解像度:720p以上 かつ |
1080p |
解像度:1080p以上 かつ |
圧縮なし |
解像度:1080p以内 または |
|
Note
|
|
圧縮
圧縮の設定が完了すると、圧縮処理が始まります。
※「圧縮なし」を選択した場合、この工程はスキップされます。
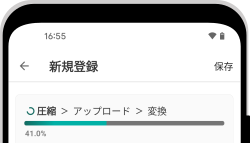
|
Note
|
|
圧縮中に画面を閉じてしまった場合、以下のメッセージが表示されます。
「動画差し替え」ボタンから動画を選びなおしてください。
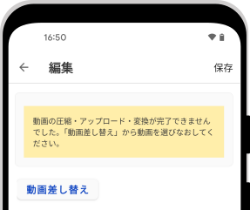
アップロード
圧縮が完了するとアップロードが始まります。
アップロード可能な動画容量は1件あたり最大5GBです。
圧縮後も5GBを超えている場合はアップロードできません。
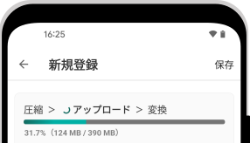
|
Note
|
|
アップロード中に画面を閉じてしまったりネットワーク接続が切れたりした場合、以下のメッセージが表示されます。
「再実行」ボタンをタップすると、アップロード処理を途中から再開することができます。うまく再開できない場合は「動画差し替え」ボタンから動画を選びなおしてください。
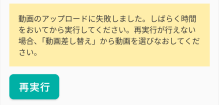
変換
アップロードが完了すると変換処理に入ります。
インターネットでの配信に適した形式にファイルを変換しています。
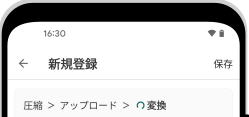
|
Note
|
|
完了
変換が完了すると、アップロードした動画を画面上で再生できるようになります。
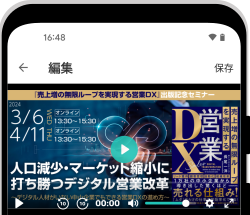
動画の管理項目を入力する
アップロードが完了するまでの待ち時間にタイトルなどを入力してください。
あとから入力することもできます。
項目
| 項目 | 説明 |
|---|---|
サムネイル |
「変更」ボタンからサムネイルを変更します。
|
タイトル |
視聴者に表示するタイトルを入力します。 |
チャプター |
動画の目次機能です。 |
概要 |
視聴者に表示する動画の説明を入力します。 |
添付ファイル |
視聴者にダウンロードしてほしいファイルを指定します。 |
管理用カテゴリー |
動画管理者が検索などに利用する分類を指定します。 |
管理用備考 |
動画管理者用のメモ欄です。 |
社外視聴者
| 入力項目 | 説明 |
|---|---|
社外公開 |
動画の公開状態を選択します。
|
社外公開期間 |
動画を公開する期間を限定したい場合に指定します。 |
社外視聴者 |
|
一覧表示 |
ONにすると、視聴者に追加されていない人の一覧にもサムネイル等を表示します。 |
社外カテゴリー |
社外視聴者が検索などに利用する分類を指定します。 |
社外再生リスト |
動画を追加する再生リストを指定します。 |
注目動画 |
ONにすると、視聴サイトの最上部に動画が固定表示されます。 |
社内視聴者
| 入力項目 | 説明 |
|---|---|
社内公開 |
動画の公開状態を選択します。
|
社内公開期間 |
動画を公開する期間を限定したい場合に指定します。 |
社内視聴者 |
|
社内カテゴリー |
社内視聴者が検索などに利用する分類を指定します。 |
社内再生リスト |
動画を追加する再生リストを指定します。 |
おすすめ動画 |
ONにすると、社内視聴者向けの一覧画面の最上部に固定表示されます。 |
社内通知 |
ONにすると、動画の変換が完了したときか公開期間に入ったタイミングで、視聴者のポータルに新着情報として通知されます。 |
動画を削除する
入力フォームの下部にある「削除」ボタンから、
動画を含む登録内容を削除することができます。
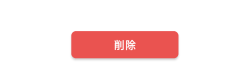
動画一覧
自分がアップロードした動画の一覧です。
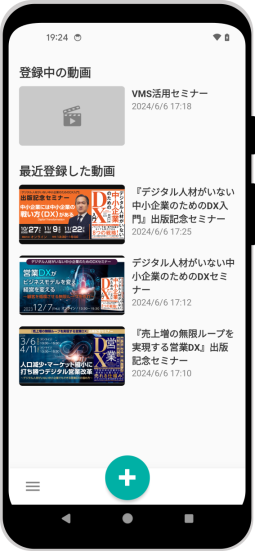
-
登録中の動画
アップロードを開始して変換が完了していない動画の一覧です。
登録日が新しい順に5件まで表示されます。 -
最近登録した動画
変換まで完了した動画の一覧です。
登録日が新しい順に5件まで表示されます。
その他
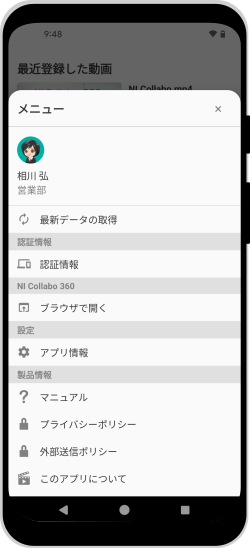
最新データの取得
動画一覧や設定を読み込んで最新の状態にします。
ブラウザで開く
ブラウザで NI Collabo 360 にアクセスします。
Video Viewerの動画管理画面が開きます。
アプリ情報
通知やカメラへのアクセス許可などの設定ができます。
関連情報
クライアント証明書
|
Note
|
本機能は通常はシステム管理者からの連絡・案内があってから利用する機能となりますので特に案内がなければ、あるいは、ご利用の予定がなければ本節は読み飛ばしていただいて結構です。 |
NIコンサルティングが提供しているAndroidアプリでは、特定端末からのアクセスのみを許可する手段としてクライアント証明書を利用した通信方式をサポートしています。
クライアント証明書を使うためには 対象アプリ内に使用する証明書を最初に一度だけ取り込む必要があります。ただし、取り込んだ証明書の有効期限が切れたなどの理由で証明書を更新する場合は再度取り込みが必要になります。
証明書ファイルをダウンロードするなど、あらかじめAndroid端末内の参照できる領域に証明書ファイルの配置が必要です。
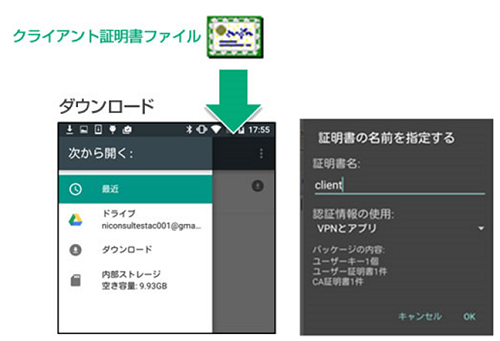
|
Note
|
証明書は Android標準のセキュリティ領域で管理されます。このセキュリティ領域はOS内の共通のため、他のアプリからも参照することが可能です。 |
事前にご用意いただくもの
クライアント証明書ファイル
秘密鍵を含む(PKCS#12形式のファイル 拡張子.p12 ※.pfxという拡張子で配布される場合もあります)および秘密鍵を保護しているパスフレーズ(取り込み時に入力します)
中間CA証明書ファイル
クライアント証明書の妥当性を証明する認証局の証明書で、クライアント証明書の発行元によっては提示される場合があり、その場合はこの証明書もOSにインストールします。
クライアント証明書をOSに取り込みアプリで選択する
ここではクライアント証明書を証明書発行元のWebページからAndroid OS内にダウンロードしたとして説明します。またAndroidデバイスの画面ロックを設定していない場合、操作中にOSの画面ロックの方法を設定するよう要求されるためその場合は適切な画面ロックを設定してください。
-
クライアント証明書ファイルをタップするか、あるいはAndroid OSのシステムの「設定>セキュリティ」の「ストレージからのインストール」で対象のクライアント証明書ファイルを選択します。
-
証明書を抽出するためのパスワードの入力が要求されます。ここで秘密鍵を保護しているパスフレーズを 入力してください。
-
続いて証明書の名称の入力が要求されます。通常は証明書に設定されている人が読んで理解しやすい識別 名称が自動でセットされますが、証明書によっては名称が省略されている場合は、証明書を識別する長い 文字列が表示される場合があります。その場合そのままでも利用できますがわかりやすい名称(任意)を 付与することを推奨します。
-
エラーがなければ取り込みに成功です。
-
次にクライアント証明書を利用したいアプリを起動します。
-
アプリ内の設定画面の「クライアント証明書」あるいは「クライアント証明書を有効にする」をタップすると、証明書の選択ダイアログが表示されます。
※メニュー名称はアプリによって異なります。 -
ここで先ほど登録した証明書を選択し許可します。
-
証明書を選択すると証明書の識別名(エイリアス名)が設定画面に表示されます。この状態のとき通信時にクライアント証明書を要求される場合に自動的にこの証明書を提示して通信するようになります。
|
Note
|
クライアント証明書を使う環境でQRコード認証を行う際、QRコード画面をHTTPSで開く必要があります。(これはQRコードに含まれている接続用のURLはその画面を開いたときのURLに応じて作成されるためです) |
中間CA証明書ファイルをOSにインストールする
こちらは該当ファイルが提示されている場合にのみ行います。
ここでは証明書を証明書発行元のWebページからAndroid OS内にダウンロードしたとして説明します。
-
証明書ファイルをタップするか、あるいはAndroid OSのシステムの「設定>セキュリティ」の「ストレージからのインストール」で対象の中間CA証明書ファイルを選択します。
-
インストールに成功すると「設定>セキュリティ」の「信頼できる認証情報」にユーザーが追加したCA 証明書として登録されていることを確認できます。
クライアント証明書をアプリから破棄する
クライアント証明書が不要になった場合は、以下手順でアプリ内から取り込まれている証明書を破棄します。
-
アプリ内で選択されている証明書を破棄する場合は、チェックされているクライアント証明書を利用するをタップします。この状態でアプリは証明書を使わない通信に戻ります。
なおOSにインストールされている証明書は引き続き残っていますので、それらを削除するには設定のセキュリティから「認証ストレージの消去」を選択する必要があります。ただし、この操作はOSにユーザーによって追加されたクライアント証明書データがすべてリセットされるため(個別に指定ができません)、他に必要な証明書がインストールされていないことを、前掲のクライアント証明書の選択ダイアログ上で確認して実行することをお奨めします。
よくあるご質問
詳細やエラーが発生した場合の解決方法、よくあるご質問は以下のマニュアルを参照してください。
よくあるご質問:スマートフォンアプリ編
サポートデスク
- E-MAIL
- URL
- 営業時間
-
月曜日~金曜日 9:00~12:00、13:00~17:00(弊社休業日・祝日を除く)
奥付
- ○ 商標
-
本説明書に登場する会社名、製品名は各社の登録商標、商標です。
- ○ 免責
-
本説明書に掲載されている手順による操作の結果、ハード機器に万一障害などが発生しても、弊社では一切の責任を負いませんのであらかじめご了解ください。
- ○ 発行
-
株式会社NIコンサルティング
2025年4月23日 第3版
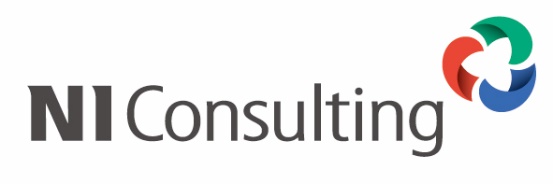
Copyright © NI Consulting Co., Ltd. All rights reserved.