- TOP>
- クライアントPCのSSL証明書のインストール手順について(Internet Explorer)
製品のログイン画面を開くと
「このWebサイトのセキュリティ証明書には問題があります。」
というエラー画面が表示されることがあります。
この画面は、製品の接続URLが「https://~」と、【s】を入れて製品画面を開いた時に、
InternetExplorerに任意の「セキュリティ証明書」がインストールされていない場合に表示されます。
エラー表示を消すには、ご利用のPC端末に「セキュリティ証明書」をインストールする必要があります。
 SSL通信を行いますと、ブラウザ(Internet ExplorerやSSL対応の携帯など)とサーバー間
SSL通信を行いますと、ブラウザ(Internet ExplorerやSSL対応の携帯など)とサーバー間
でやり取りされるデータ(メールやその他の内容、ログインID・パスワードなど)が暗号化
されます。これによって悪意ある第三者に情報を覗かれるのを防ぐことができます。
| ご利用端末(OS) | WEBブラウザ |
|---|---|
| Windows8、8.1をご利用の場合 | Internet Explorer 10、11 をご利用の場合 |
| Windows7をご利用の場合 | Internet Explorer 8、9 をご利用の場合 |
| Vistaをご利用の場合 | |
| XPをご利用の場合 | Internet Explorer 8 をご利用の場合 |
Windows8、8.1をご利用の場合
Internet Explorer 10、11 をご利用の場合 (デスクトップモード)
- 1. 最初に全てのInternet Explorerのウィンドウを閉じます。
- 2. 次にデスクトップ下部のタスクバーのInternet Explorerアイコンを右クリックし、メニューの
「Internet Explorer」メニューをさらに右クリックして「管理者として実行」を選択します。
※「管理者として実行」を実施しないと証明書のインストールができないケースがあります。
ユーザーアカウント制御の画面が表示された場合のパスワードはシステム管理者の方に
ご確認ください。
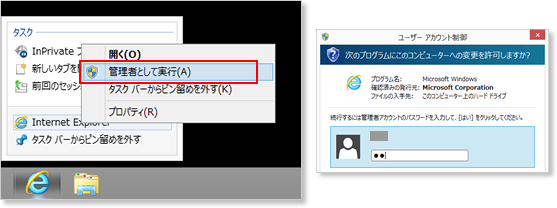
- 3. 立ち上がったWebブラウザで弊社製品にアクセスし、表示される警告画面の
「このサイトの閲覧を続行する(推奨されません)」をクリックしてログイン画面を開きます。
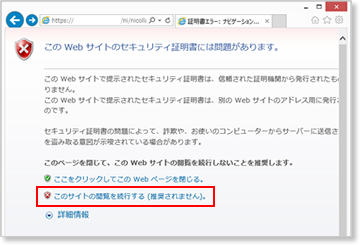
- 4. 製品URL欄の右端に表示される「証明書のエラー」をクリックしてポップアップを表示させ、
そのまま「証明書の表示」をクリックし証明書のウィンドウを開きます。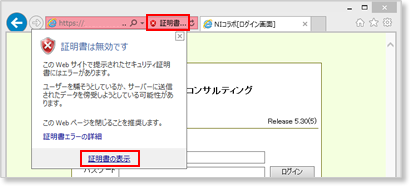
- 5. 証明書のウィンドウの下部の「証明書のインストール」ボタンをクリックして証明書の
インポート ウィザードの手順に従っていきます。※「証明書のインストール(I)..」ボタンが表示されない場合は、
(2)の「管理者として実行」を再度確認してください。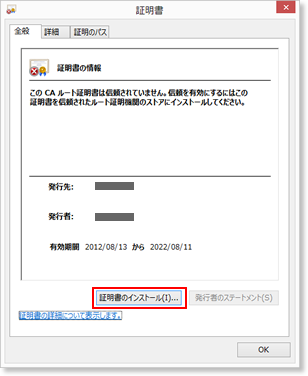
- 6. 保存場所を選択します。管理者以外のユーザーでログインしていて「管理者として実行」から
インストールを実行している場合は「ローカルコンピュータ」を選択してください。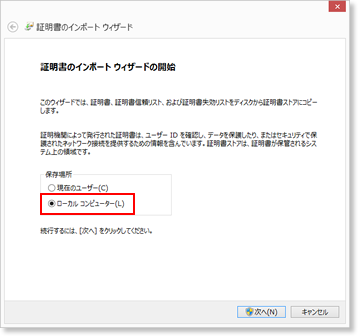
- 7. 証明書ストア選択肢は下段の「証明書をすべて次のストアに配置する」にチェックを入れ、
参照ボタンをクリックします。
開いた証明書ストアの選択画面で、「信頼されたルート証明機関」を選択して
OKをクリックし元の画面に戻り、次へボタンをクリックします。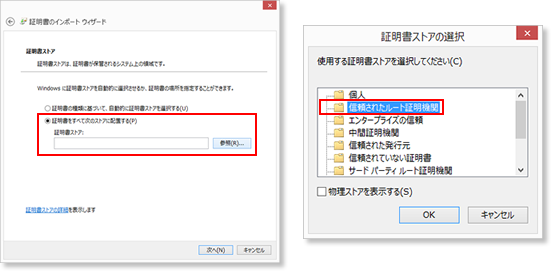
- 8. 「証明書のインポート ウィザードの完了」が表示され「完了」ボタンを押すと、
セキュリティ警告のメッセージが表示されますので「はい」ボタンを押してください。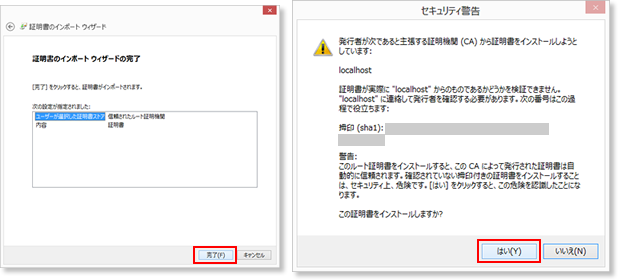
- 9. 正しくインポートされたら「証明書」ウィンドウを閉じてください。
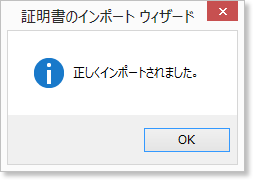
- 10. WEBブラウザをすべて閉じ、再度ブラウザを起動します。
再度製品のログイン画面を表示し、警告画面が表示されないことを確認してください。
以上で設定は完了です。
Vista、Windows7をご利用の場合
Internet Explorer 8、Internet Explorer 9 をご利用の場合
- 1. 最初に全てのInternet Explorerのウィンドウを閉じます。
- 2. 次にデスクトップ下部のタスクバーのInternet Explorerアイコンを右クリックして
「管理者として実行」を選択します。
※タスクバーのInternet Explorerアイコンを右クリックした中にさらに「Internet Explorer」
メニューがあり、その中に「管理者として実行」メニューがあるケースもあります。
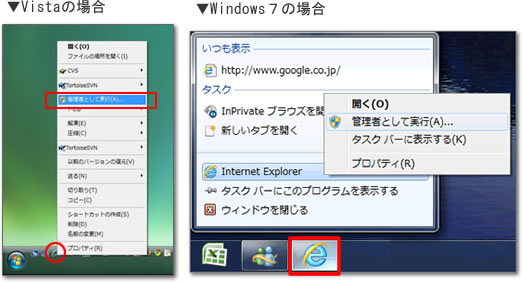
※管理者ユーザーとしてPC端末にログインしていてもインストールが実行できない
※もしもタスクバーにInternet Explorerアイコンが無ければ、次のファイルを右クリックすれば
場合があります。その際は、「管理者として実行」を実施してから証明書インストール
を行なってください。
同じメニューが現れます。 「C:\Program Files\Internet Explorer\iexplorer.exe」
※お使いのパソコンのインストール状況により変わっている場合があります。
※[Vista端末の場合]
導入されているUAC(ユーザーアカウントコントロール)が有効になっていると、
警告メッセージが表示される場合がありますが、その場合は「続行」を選択してください。 - 3. 弊社製品にアクセスし表示される警告画面の「このサイトの閲覧を続行する(推奨されません)」
をクリックして一度ログイン画面を開きます。
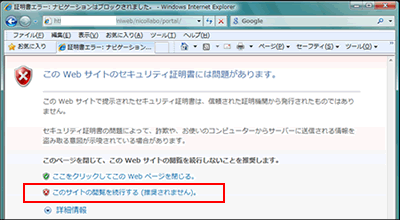
- 4. 画面上部にある「証明書のエラー」欄をクリックしてポップアップを表示させ、そのまま
「証明書の表示」をクリックし証明書のウィンドウを開きます。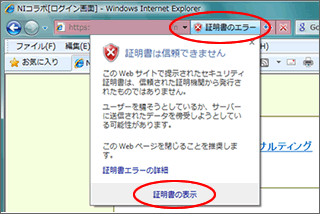
- 5. 証明書のウィンドウの下部の「証明書のインストール(I)..」ボタンをクリックして証明書の
インポート ウィザードの手順に従っていきます。※「証明書のインストール(I)..」ボタンが表示されない場合は、(2)の「管理者として実行」を
実施してください。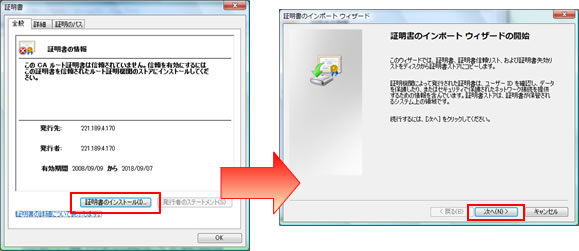
- 6. 証明書ストア選択肢は下段の「証明書をすべて次のストアに配置する」にチェックを入れ、
参照ボタンをクリックします。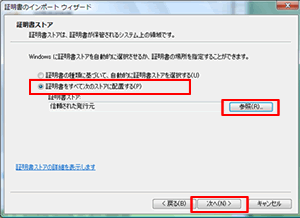
- 7. 開いた証明書ストアの選択画面で、「信頼されたルート証明機関」を選択して
OKをクリックし元の画面に戻り、次へボタンをクリックします。
- 8. 「証明書のインポート ウィザードの完了」が表示され「完了」ボタンを押すと、
セキュリティ警告のメッセージが表示されますが、必ず「はい」ボタンを押してください。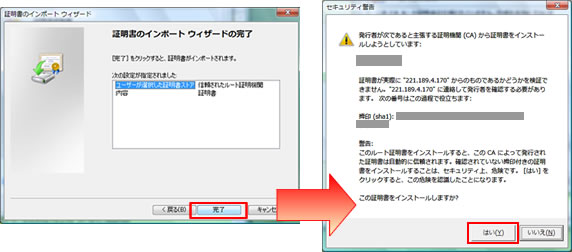
- 9. 「証明書」ウィンドウを閉じてください。
- 10. 次回ブラウザ起動時に、URL欄に鍵マークが表示されていればSSL接続されている
ことになります。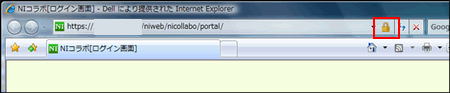
以上で、完了です。
クライアントPCのSSL証明書のインストール手順について
Internet Explorer 8 をご利用の場合
- 1. 弊社製品にアクセスし表示される警告画面の「このサイトの閲覧を続行する(推奨されません)」
をクリックしてログイン画面を開きます。
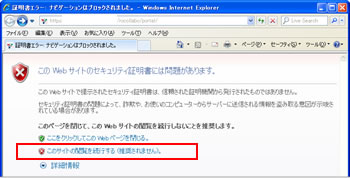
- 2. 画面上部にある「証明書のエラー」欄をクリックしてポップアップを表示させ、そのまま
「証明書の表示」をクリックし証明書のウィンドウを開きます。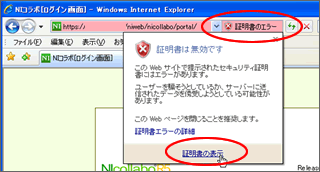
- 3. 「全般」を選択してください。証明書のウィンドウの下部の「証明書のインストール(I)..」
ボタンをクリックして証明書のインポートウィザードの手順に従っていきます。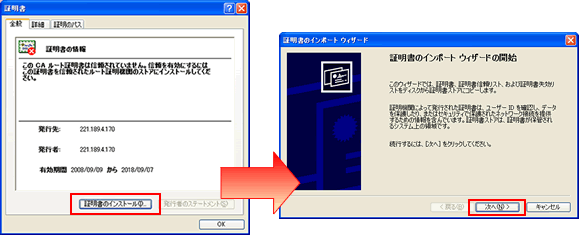
- 4. 証明書ストアの選択肢は上段の「証明書の種類に基づいて、自動的に証明書ストアを選択する」にチェックが入っていることを確認して、「次へ」ボタンを押してください。
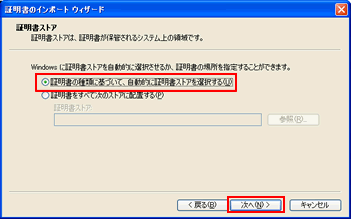
- 5. 「証明書のインポート ウィザードの完了」が表示され「完了」ボタンを押すと、
ルート証明書ストアというメッセージが表示されますので、必ず「はい」ボタンを押してください。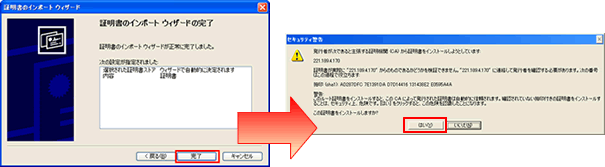
- 6. 「証明書」ウィンドウを閉じてください。
- 7. 次回ブラウザ起動時にURL欄に鍵マークが表示されていればSSL接続されていることになります。
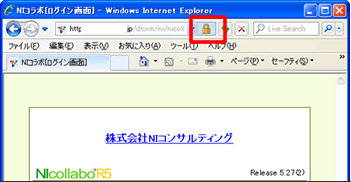
以上で設定は完了です。