はじめに
SFAssistとは
Sales Force Assistantシリーズと連動して、お知らせ便を受け取ったり、最新情報を確認できます。
音声認識機能で、顧客情報やパーソン情報を検索することもでき、営業活動のお手伝いをしてくれます。
その他にも、NI Collabo 360と連動して、アプリから在席状況を変更することもできます。
いつでもどこでも、手軽にSales Force Assistantシリーズを使うことができる、それがこのアプリです。
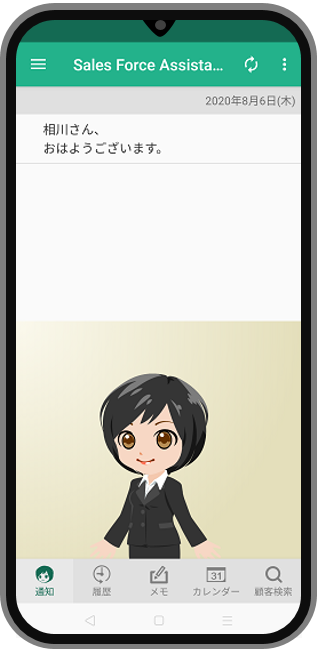
動作環境
Android 9 以降
認証・プッシュ通知
認証方法
アプリを利用するために認証を行います。
認証には、「Sales Force Assistantシリーズ」のログイン情報が必要です。
下記のいずれかの方法で認証を行います。
QRコード認証は、アプリを利用する端末とは別途、QRコードを表示するための端末が必要です。
他に端末が手元に無い場合は、パスワード認証をご利用ください。
QRコード認証
-
アプリで読み取るQRコードを表示するため、
アプリを利用する端末とは別の端末を使い、ブラウザで「Sales Force Assistantシリーズ」にログインします。 -
「オプション設定 > 基本設定 > スマートフォンアプリ > 認証」に遷移します。QRコードが表示されます。
-
アプリを起動して認証情報を開きます。
-
「QRコード認証」ボタンをタップしてカメラを起動します。
※QRコードを読み取るため、カメラの使用権限を許可してください。 -
起動したカメラでQRコードを読み取ってください。
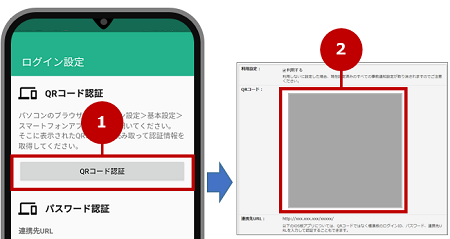
パスワード認証
-
アプリを起動して認証情報を開きます。
-
連携先URLを入力してください。
※連携先URLはブラウザで「Sales Force Assistantシリーズ」にログイン後、
「オプション設定 > 基本設定 > スマートフォンアプリ > 認証」に遷移すると記載されています。
※スマートフォンまたはタブレットで画面表示すると、連携先URLの横に「コピー」ボタンが表示されます。
連携先URLをコピー&ペーストで入力することができます。 -
ID、Passwordを入力してください。接続ができれば完了です。
※「Sales Force Assistantシリーズ」の標準版にログインする際のID、Passwordです。
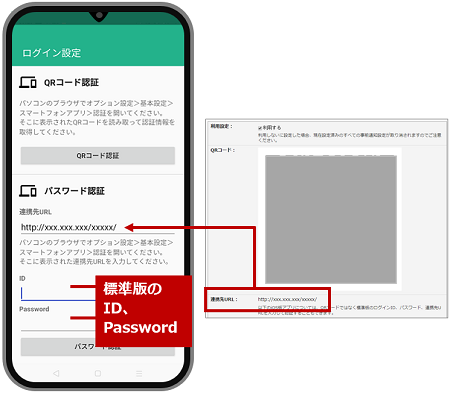
プッシュ対象設定
プッシュ通知を受け取る必要のない機能は、OFFにすることができます。
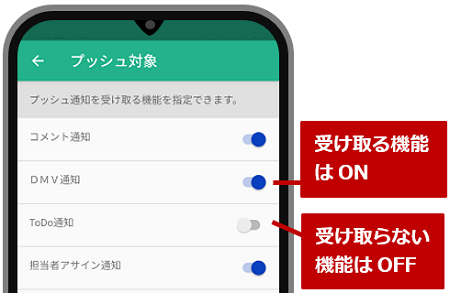
使い方
通知
アプリケーションを起動すると、最初に表示される画面です。
通知を受け取ると、リストに通知内容が表示されます。
更新ボタンをタップすると最新情報を取得し、リスト内の情報を更新します。
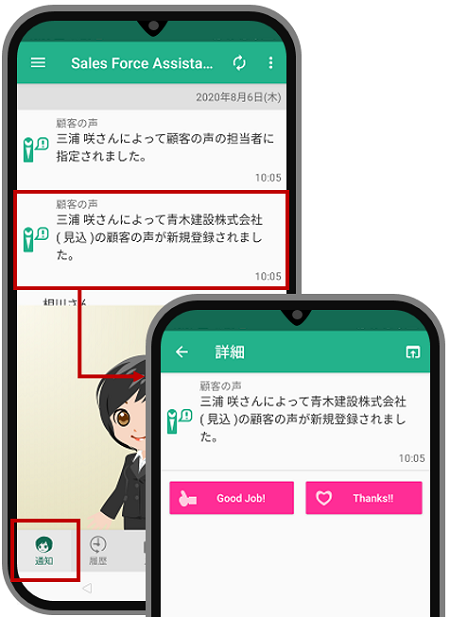
アシスタント
PC版と同じく、レベルに応じて様々なアクションをします。
通知詳細
リストをタップすると通知詳細を開きます。
[GoodJobボタン]から、アシスタントにGoodJobポイントを付与できます。
[Thanksボタン]をタップすると、PC版と同じくアシスタントにプレゼントを贈ることができます。(アシスタントレベル8級から)
プッシュ通知の設定をしていると、着信音とバイブレーションでお知らせします。
この通知内容は、履歴からも確認できます。
更新ボタン
タップすると最新情報を取得し、リスト内の情報を更新します。
履歴
通知の履歴を表示します。
最大で過去7日分、または過去1000件分を表示します。
リストをタップすると、詳細情報が開きます。
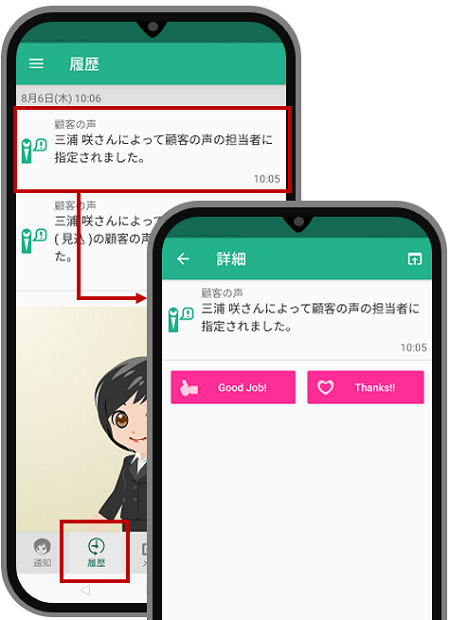
スティッキーメモ
スティッキーメモの作成・編集・削除を行います。
画面下部の[メモ]をタップすると、スティッキーメモ一覧画面が開きます。
画面上部にあるメモをタップすると、PC版Sales Force Assistantのスティッキーメモと同期した編集画面が表示されます。
外出先からでも、PCから登録したスティッキーメモの内容を確認できます。
スティッキーメモを新規登録する場合は、プラスボタンをタップすると、新規登録画面が開きます。
ハッピーバースデイ通知などの通知を転記したスティッキーメモも、参照できます。
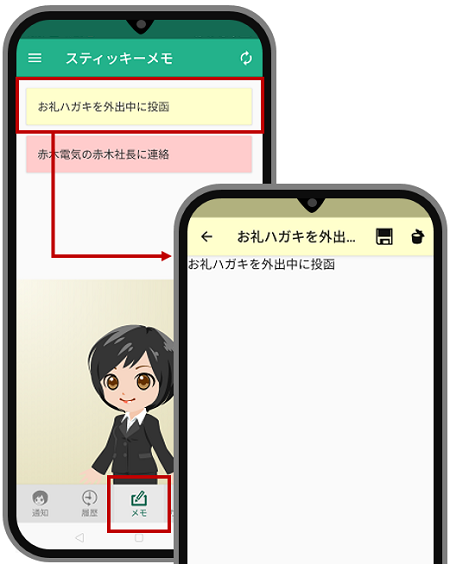
予定
スケジュールを確認します。
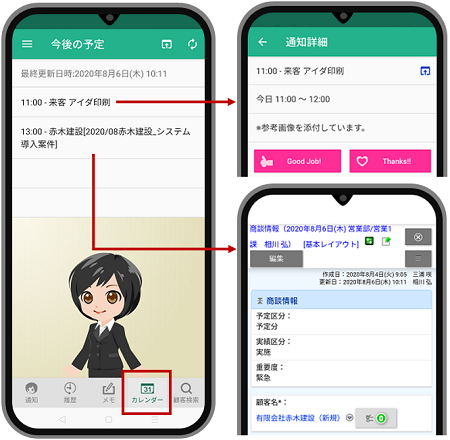
今後の予定
直近24時間の予定一覧です。
リストをタップすると、スケジュール詳細画面を開きます。
商談情報や業務情報から登録された予定は、Web版の予定画面が表示されます。
また、上部の[Webで開くボタン]からWeb版のNI Collabo 360スケジュールを開くことができます。
「NI Calendar」アプリとの連携
弊社製品「NI Calendar」アプリをご利用されている場合、「NI Calendar」アプリの画面が開きます。
顧客検索
SFA検索機能です。
キーワードを入力して検索します。
- 検索対象
-
-
顧客情報
-
パーソン情報
-
案件情報
-
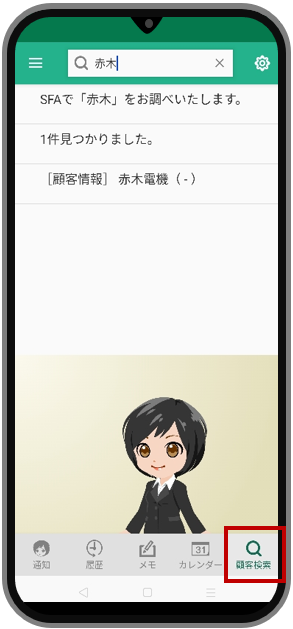
-
[顧客検索]をタップすると、検索欄が入力状態になりキーボードが表示されます。
-
検索したいキーワードを入力すると、上記の検索対象を検索します。
-
検索結果をタップすると詳細画面が開き、情報を参照できます。
検索結果は最大で15件まで表示されます。
SFA検索機能で詳細な検索条件を選択できます。
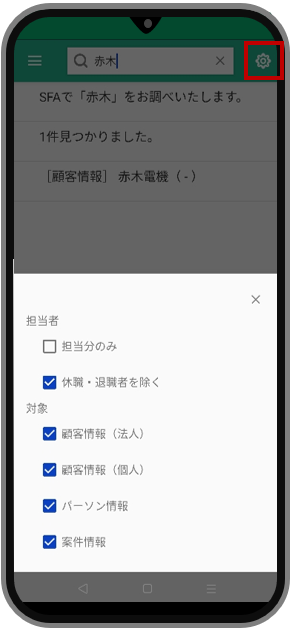
-
右上の歯車ボタンをタップすると、詳細条件の選択画面が表示されます。
-
検索したい条件を選択して、選択画面を閉じると選択した条件に従ってSFA検索を行います。
※詳細条件は1度選択するとその後も維持されます。
在席区分
在席区分を変更します。
|
Note
|
NI Collabo 360をご利用中で、行先伝言共有をご利用中の場合のみ利用できます。 |
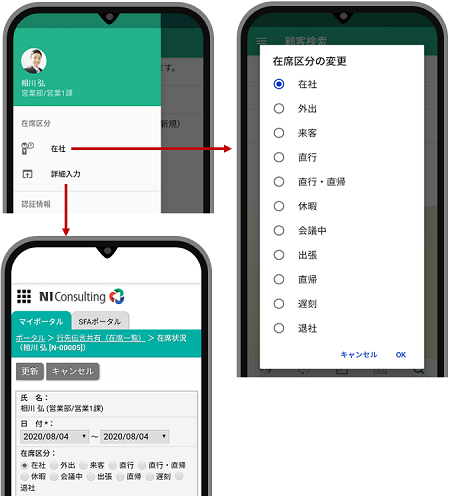
在席区分をタップするとダイアログが開き、在席状況を変更できます。
行先や備考など詳細に入力したい場合には、詳細入力をタップすると、Web版のNI Collabo 360の在席状況編集画面を開きます。
その他
SFAssistの設定を「設定」や「アプリ情報」から行うことができます。
メニューアイコンをタップして開いたメニューから、画面を表示します。
在席変更漏れ通知の設定
オフィスを離れた時に、在席区分を変更し忘れていたらお知らせする場合には、タップして通知をONにします。
オフィスの場所をタップするとダイアログが開きます。
[測位]をタップすると、現在地をオフィスの場所に指定できます。
またテキスト入力欄から、オフィスの場所を指定することもできます。
※位置情報の利用許可が要求されます。
利用を許可しないと再度要求されます。
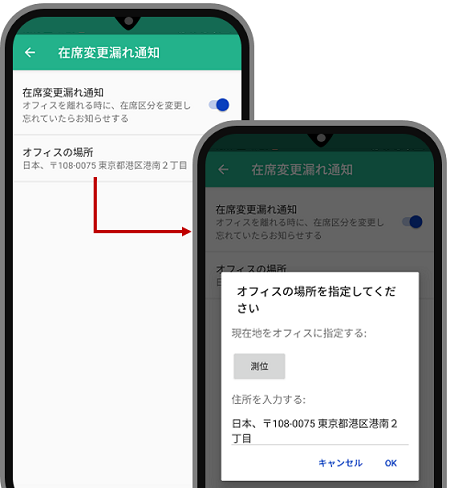
アプリの設定を変更
通知方法やカメラへのアクセスなど権限を設定する場合にご利用ください。
関連情報
クライアント証明書
|
Note
|
本機能は通常はシステム管理者からの連絡・案内があってから利用する機能となりますので特に案内がなければ、あるいは、ご利用の予定がなければ本節は読み飛ばしていただいて結構です。 |
NIコンサルティングが提供しているAndroidアプリではクライアント証明書を端末の識別・ユーザー認証する暗号化通信の方式をサポートします。クライアント証明書を使うためには 対象アプリ内に使用する証明書を最初に一度だけ取り込む必要があります。ただし、取り込んだ証明書の有効期限が切れたなどの理由で証明書を更新する場合は再度取り込みが必要になります。
証明書ファイルをダウンロードするなど、あらかじめAndroid端末内の参照できる領域に証明書ファイルの配置が必要です。
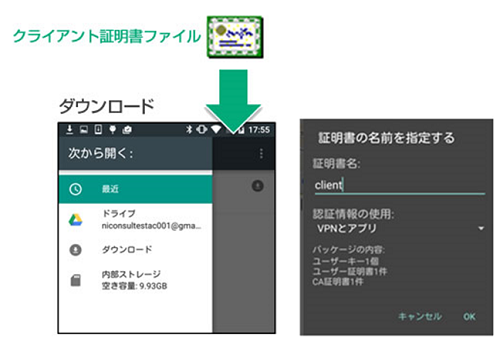
|
Note
|
証明書は Android標準のセキュリティ領域で管理されます。このセキュリティ領域はOS内の共通のため、他のアプリからも参照することが可能です。 |
事前にご用意いただくもの
クライアント証明書ファイル
秘密鍵を含む(PKCS#12形式のファイル 拡張子.p12 ※.pfxという拡張子で配布される場合もあります)および秘密鍵を保護しているパスフレーズ(取り込み時に入力します)
中間CA証明書ファイル
クライアント証明書の妥当性を証明する認証局の証明書で、クライアント証明書の発行元によっては提示される場合があり、その場合はこの証明書もOSにインストールします。
クライアント証明書をOSに取り込みアプリで選択する
ここではクライアント証明書を証明書発行元のWebページからAndroid OS内にダウンロードしたとして説明します。またAndroidデバイスの画面ロックを設定していない場合、操作中にOSの画面ロックの方法を設定するよう要求されるためその場合は適切な画面ロックを設定してください。
-
クライアント証明書ファイルをタップするか、あるいはAndroid OSのシステムの「設定>セキュリティ」の「ストレージからのインストール」で対象のクライアント証明書ファイルを選択します。
-
証明書を抽出するためのパスワードの入力が要求されます。ここで秘密鍵を保護しているパスフレーズを 入力してください。
-
続いて証明書の名称の入力が要求されます。通常は証明書に設定されている人が読んで理解しやすい識別 名称が自動でセットされますが、証明書によっては名称が省略されている場合は、証明書を識別する長い 文字列が表示される場合があります。その場合そのままでも利用できますがわかりやすい名称(任意)を 付与することを推奨します。
-
エラーがなければ取り込みに成功です。
-
次にクライアント証明書を利用したいアプリを起動します。
-
アプリ内の設定画面の「クライアント証明書」あるいは「クライアント証明書を有効にする」をタップすると、証明書の選択ダイアログが表示されます。
※メニュー名称はアプリによって異なります。 -
ここで先ほど登録した証明書を選択し許可します。
-
証明書を選択すると証明書の識別名(エイリアス名)が設定画面に表示されます。この状態のとき通信時にクライアント証明書を要求される場合に自動的にこの証明書を提示して通信するようになります。
|
Note
|
クライアント証明書を使う環境でQRコード認証を行う際、QRコード画面をHTTPSで開く必要があります。(これはQRコードに含まれている接続用のURLはその画面を開いたときのURLに応じて作成されるためです) |
中間CA証明書ファイルをOSにインストールする
こちらは該当ファイルが提示されている場合にのみ行います。
ここでは証明書を証明書発行元のWebページからAndroid OS内にダウンロードしたとして説明します。
-
証明書ファイルをタップするか、あるいはAndroid OSのシステムの「設定>セキュリティ」の「ストレージからのインストール」で対象の中間CA証明書ファイルを選択します。
-
インストールに成功すると「設定>セキュリティ」の「信頼できる認証情報」にユーザーが追加したCA 証明書として登録されていることを確認できます。
クライアント証明書をアプリから破棄する
クライアント証明書が不要になった場合は、以下手順でアプリ内から取り込まれている証明書を破棄します。
-
アプリ内で選択されている証明書を破棄する場合は、チェックされているクライアント証明書を利用するをタップします。この状態でアプリは証明書を使わない通信に戻ります。
なおOSにインストールされている証明書は引き続き残っていますので、それらを削除するには設定のセキュリティから「認証ストレージの消去」を選択する必要があります。ただし、この操作はOSにユーザーによって追加されたクライアント証明書データがすべてリセットされるため(個別に指定ができません)、他に必要な証明書がインストールされていないことを、前掲のクライアント証明書の選択ダイアログ上で確認して実行することをお奨めします。
よくあるご質問
・プッシュ通知が来ない
・認証できない など
詳細やエラーが発生した場合の解決方法など、よくあるご質問は以下のマニュアルを参照してください。
よくあるご質問:スマートフォンアプリ編
サポートデスク
- E-MAIL
- URL
- 営業時間
-
月曜日~金曜日 9:00~12:00、13:00~17:00(弊社休業日・祝日を除く)
奥付
- ○ 商標
-
本説明書に登場する会社名、製品名は各社の登録商標、商標です。
- ○ 免責
-
本説明書に掲載されている手順による操作の結果、ハード機器に万一障害などが発生しても、弊社では一切の責任を負いませんのであらかじめご了解ください。
- ○ 発行
-
株式会社NIコンサルティング
2024年9月24日 第5版
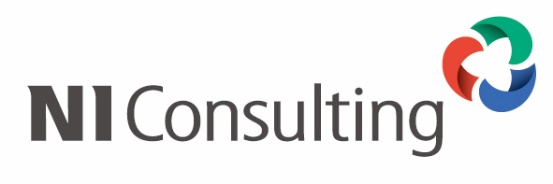
Copyright © NI Consulting Co., Ltd. All rights reserved.