- TOP>
- クライアントPCの推奨設定について >
- Androidタブレットをご利用の場合
製品を利用するための利用ブラウザの設定を変更します。
初めてご利用になる場合は、必ずご確認ください。
Androidタブレットの推奨設定
※Androidタブレットの対応製品及び推奨バージョンは、「製品動作環境表」からご確認ください。
・推奨:Android5.0以降 Chrome for Android
※AndroidタブレットのChrome for AndroidブラウザをWeb ブラウザとしてお使いの場合、
一部制約事項がございます。制約事項は<こちら>からご確認ください。
※対応製品につきましても、カスタマイズ機能およびアドオン機能については
ご利用頂けないことがございます。
| 1.Androidタブレット(Chrome for Androidブラウザ)の推奨設定 |
|---|
| 2.インターネット一時ファイル・Cookieの削除 |
| 3.タッチ操作について |
| 4.添付ファイルのアップロードについて |
1. Androidタブレット(Chrome for Androidブラウザ)の推奨設定
製品を利用するためのAndroidタブレットの設定です。
初めてご利用になる場合は、必ずご確認ください。
※Androidタブレットで製品利用をされる場合は「Chrome for Androidブラウザ」をご利用ください。
Androidタブレット
- 1. 右上のメニューを開き、[設定]を選択します。
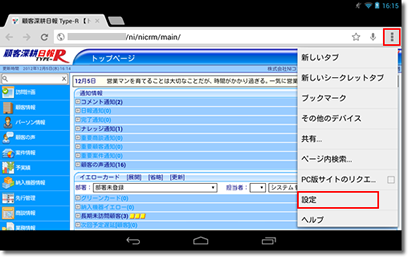
- 2. 「コンテンツの設定」を選択します。
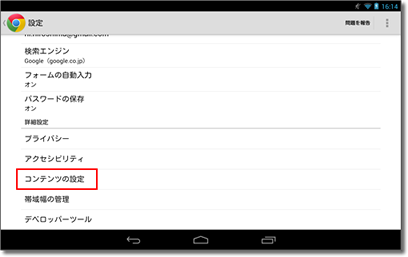
- 3. 「Cookieの許可」と「JavaScriptの有効化」を「オン」にし、
「ポップアップブロック」を「オフ」にします。
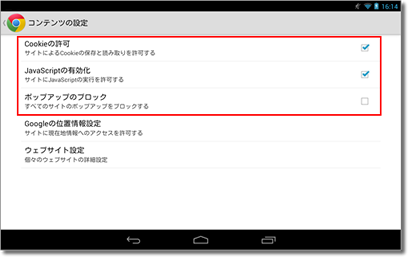
2. インターネット一時ファイル・Cookieの削除
ブラウザ動作が不安定な場合は下記の設定をお試しください。
Androidタブレット
- 1. 右上のメニューを開き、[設定]を選択します。
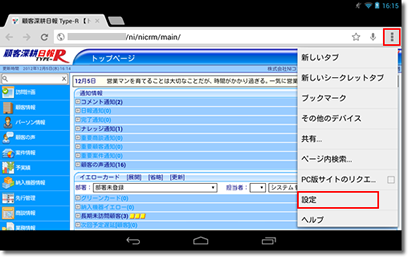
- 2. 「プライバシー」を選択します。
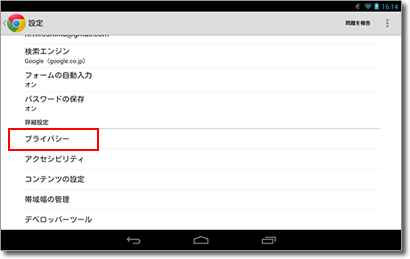
- 3. 「閲覧履歴データの消去」を選択します。
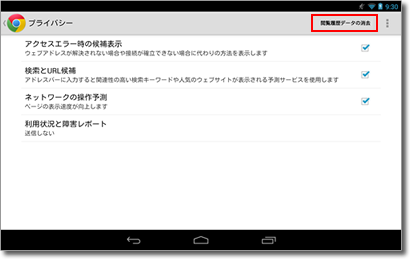
- 4. 「キャッシュの消去」と「Cookie、サイトデータの消去」にチェックを入れ「消去」を選択します。
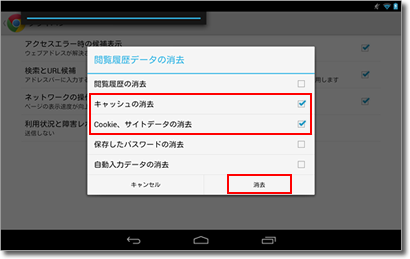
- 5. 消去が完了したら製品動作を確認してください。
3. タッチ操作について
「タッチデバイス設定」で最適化の設定をおこなうとメニューを長押しするだけで
サブメニューを選択しなくても画面を開くことができるようになります。
※顧客創造アプローチの製品がタッチデバイス設定対象となります。
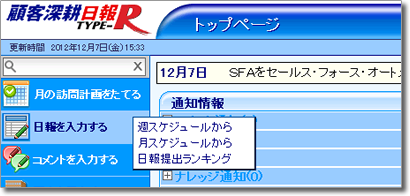
タッチデバイス用の設定方法
Windows8及びiPad、Androidタブレット端末をご利用時の、メニューの操作方法が
タッチ操作用に最適化されます。
- <システム管理者が全ユーザーの設定を一括で設定する場合>
1. システム設定の[基本設定>共通>タッチデバイス設定]を開き、
「タッチ操作用に最適化する」を選択します。(※初期値は「個人設定」になっています)
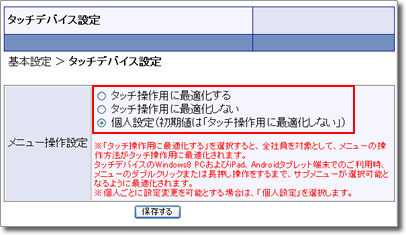
上記設定後、メニューを長押しして画面が開くことをご確認ください。
4.添付ファイルのアップロードについて
Androidタブレットで添付ファイルをアップロードをすることができます。
但し添付できるのは、新たに撮影したものと撮影済の写真及びビデオのみです。
添付ファイルのアップロード
- 1. 「ファイルを選択」ボタンを選択することができます。
- 2. 添付できるのは新たに撮影したものと撮影済の写真及びビデオのみです。
- ※ビデオ(動画)を添付し、Androidタブレットで添付ファイルのビデオ(動画)を再生するにはAndroidタブレットに動画再生ソフトのインストールが必要です。