- TOP>
- クライアントPCの推奨設定について >
- InternetExplorerをご利用の場合
製品を利用するための利用ブラウザの設定を変更します。
初めてご利用になる場合は、必ずご確認ください。
※InternetExplorerブラウザの対応製品及び推奨バージョンは、
「製品動作環境表」からご確認ください。
※InternetExplorer6、7は、動作速度が遅く推奨する動作速度が出ない、
一部の表示が崩れる場合がある為、推奨ブラウザ(IE8以降)をご利用ください。
| ご利用端末(OS)/WEBブラウザ | 必要な設定 |
|---|---|
| OS : Windows 7、8、8.1
Webブラウザ : Internet Explorer 10、11 |
1. ブラウザの推奨設定 2. Internet Explorer 10、11 互換表示モードの設定 3. Windows 8、8.1 のタッチ操作について |
| OS : Windows XP、Vista、7 Webブラウザ : Internet Explorer 8、9 |
1. ブラウザの推奨設定 2. Internet Explorer 8 、9 互換表示モードの設定 |
Internet Explorer 10、11(Windows7、8、8.1)をご利用の場合
Windows8、8.1のInternet Explorerを利用するときには「デスクトップモード」と「モダンUI」が選択できます。
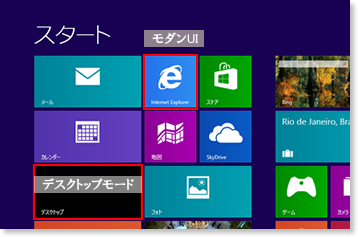
IE11 デスクトップモード
「2013年12月のバージョンアップ」適用後の製品でのご利用を推奨しております。
IE11 モダンUI
「2014年 1月のバージョンアップ」適用後の製品でのご利用を推奨しております。
※Internet Explorer 10、11で製品をご利用の場合一部制約事項があります。必ずご確認ください。
⇒「Internet Explorer 10、11の制約事項について」
1. ブラウザの推奨設定
製品を利用するための利用ブラウザの設定を変更します。
初めてご利用になる場合は、必ずご確認ください。
- 右上のツールメニューを選択し [インターネットオプション] を開きます。
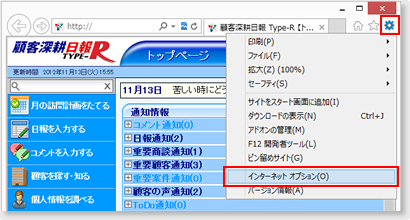
- 又はブラウザメニュー[ツール] の [インターネットオプション] からも開けます。
※ブラウザメニューはALT ボタンを押すと表示されます。

全般タブ
- 1. [インターネットオプション] -全般タブの「閲覧の履歴」の[設定]を選択します。
2. インターネット一時ファイルタブの「InternetExplorerを開始するたびに確認する」の
ラジオボタンをチェックし[OK]ボタンをクリックします。
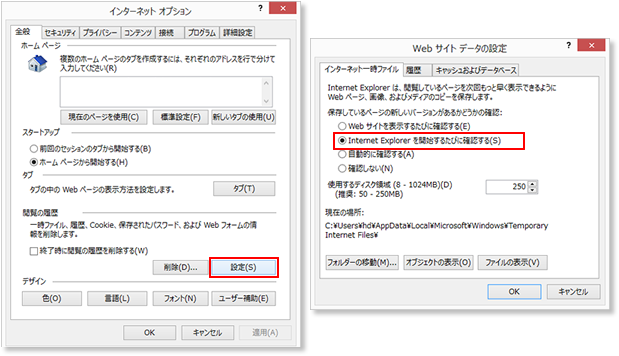
セキュリティタブ
- 1. [インターネットオプション] -セキュリティタブを選択します。
- 2. 「セキュリティ設定を表示または変更するゾーンを選択してください。」から
「信頼済みサイト」を選択し[サイト]を選択します。 - 3. IP アドレスまたはドメインを入力し、[追加]をクリックします。
(NI製品を開いたブラウザ画面で設定すると、自動的にWebサイトに情報が表示されます)
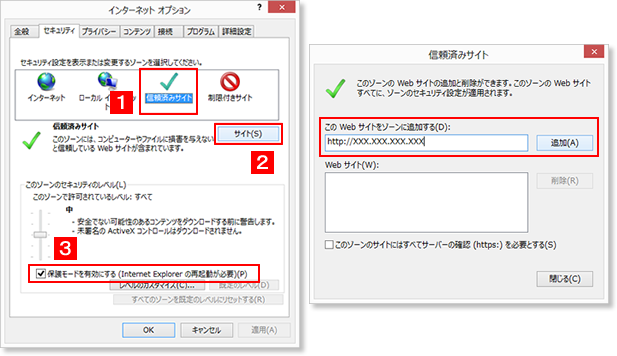
- 4. Webサイトに追加されたら[閉じる]ボタンをクリックします。
- 5. ページ下部にある「保護モードを有効にする(InternetExplorerの再起動が必要)」に
チェックをいれます。 - 6. 最後にインターネットオプションの[OK]ボタンをクリックします。
「保護モードを有効にする」に新たにチェックを入れた場合はInternetExplorerを再起動してください。
※ActiveDirectory連携を導入されている場合は以下の設定について、
「信頼済みサイト」ではなく「ローカルイントラネット」としての設定が必要となります。
プライバシータブ
- 1. [インターネットオプション] -プライバシータブを選択、
- 2. スライダーを上下してプライバシー設定を[中]以下に設定します。
「ポップアップブロックを有効にする」のチェックを外します。
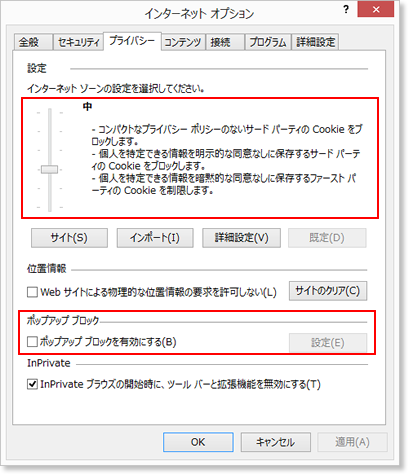
- 3. [OK]ボタンをクリックします。
2. Internet Explorer 10、11 互換モードの設定
IE10、IE11で製品利用をする場合は互換表示モードでご利用ください。
製品画面やサブメニューが正しく表示されません。
(※クラウドサービスをご利用されているか、「84.013.130826」以降の製品バージョンをご利用の場合は設定不要です。)
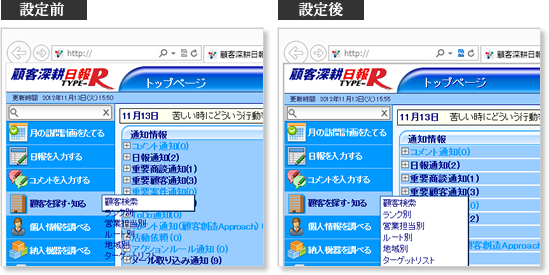
互換表示モードの設定方法
- 1. ブラウザメニュー[ツール]の[互換表示設定]を開きます。
※ブラウザメニューはALT ボタンを押すと表示されます。
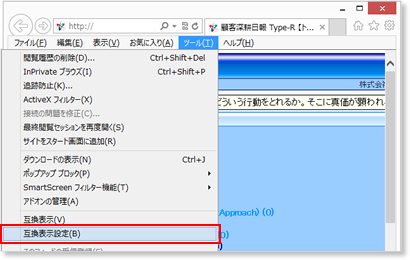
- 2. IP アドレスまたはドメインを入力し、[追加]をクリックします。
(NI製品を開いたブラウザ画面で設定すると、自動的にWebサイトに情報が表示されます)
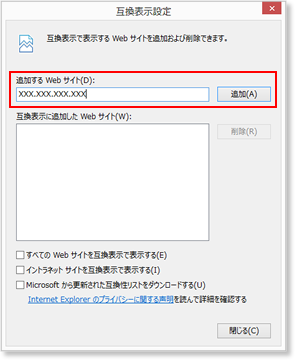
3. 互換表示に追加した Web サイトに情報がセットされましたら[閉じる]をクリックします。
3. Windows 8、8.1のタッチ操作について
タッチ操作でサブメニューがあるメニューを選択した時、サブメニューが表示されますが、初期設定の状態では指を離すとサブメニューの表示も消えてしまいメニューを選択することができません。
メニューから指を離してもサブメニューを表示したままにする為には「タッチデバイス設定」の
設定をしてください。
※顧客創造日報シリーズ・Sales Force Assistant・見積共有管理・顧客創造アプローチの
製品がタッチデバイス設定対象となります。
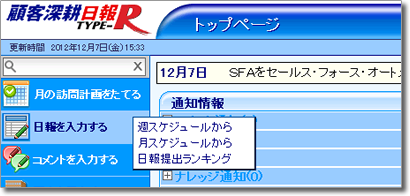
タッチデバイス用の設定方法
Windows8、8.1及びiPad、Androidタブレット端末をご利用時に、
メニューのダブルクリックまたは長押し操作をするまで、サブメニューを選択可能にする設定です。
- <システム管理者が全ユーザーの設定を一括で設定する場合>
1. システム設定の[基本設定>共通>タッチデバイス設定]を開き、
「タッチ操作用に最適化する」を選択します。(※初期値は「個人設定」になっています)
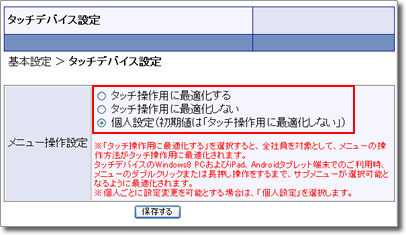
- <各ユーザーがオプション設定で設定する場合>
1. オプション設定の[タッチデバイス設定]を開き、「タッチ操作用に最適化する」を選択します。
(※システム設定側で「個人設定(初期値は「タッチ操作用に最適化しない」)」を選択していない場合はメニューは非表示になります)
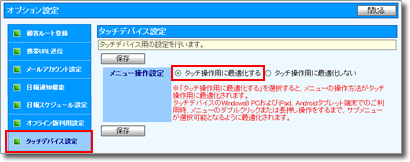
上記設定後、サブメニューの表示が保持されメニュー選択できるようになったことをご確認ください。
※最適化の設定を行うとサブメニューの表示以外にも左メニューを長押しするだけで選択画面を
開くことができるようになります。
※Windows 8 IE10、Windows 8.1 IE11の場合、タッチ操作用に最適化する設定で、サブメニューが横に広がっている場合は、サブメニュー内を2本指でなぞるように指を右へ移動すると画面を移動させることができます。
Internet Explorer 8、9(XP, Vista, Windows7)をご利用の場合
1. ブラウザの推奨設定
製品を利用するための利用ブラウザの設定を変更します。
初めてご利用になる場合は、必ずご確認ください。
- ブラウザメニュー[ツール] の [インターネットオプション] を開きます。
※「ツール」が表示されていない場合、ALT ボタンをクリックしてください。
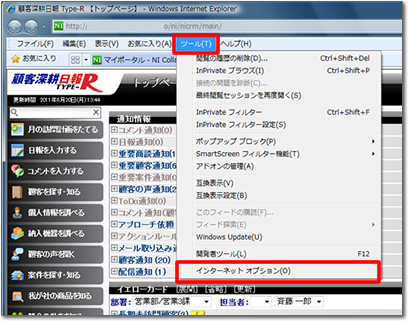
全般タブ
- 1. [インターネットオプション] -全般タブの「閲覧の履歴」の[設定]を選択します。
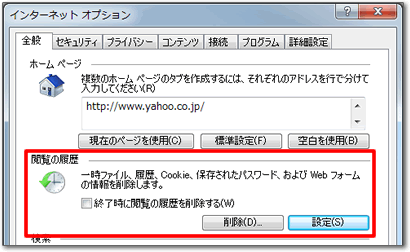
- 2. インターネット一時ファイル欄の「InternetExplorerを開始するたびに確認する」の
ラジオボタンをチェックし[OK]ボタンをクリックします。
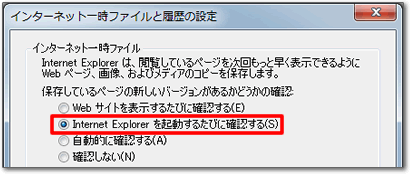
セキュリティタブ
- 1. [インターネットオプション] -セキュリティタブを選択します。
- 2. 「セキュリティ設定を表示または変更するゾーンを選択してください。」から製品を
運用しているサーバーが存在するゾーンを選択します。 - 3. 「このゾーンのセキュリティのレベル」の[レベルのカスタマイズ]を選択します。
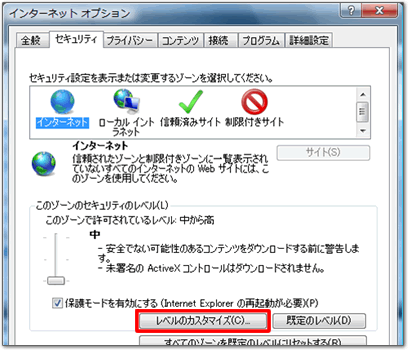
- 4. 「カスタム設定のリセット」から[中]を選択し、[リセット]ボタンをクリックします。
警告メッセージが表示されましたら、[はい]を選択し[OK]ボタンをクリックします。 - 5. 最後に[OK]ボタンをクリックします。
プライバシータブ
- 1. [インターネットオプション] -プライバシータブを選択します。
- 2. スライダーを上下してプライバシー設定を[中]以下に設定します。
「ポップアップブロックを有効にする」のチェックを外します。
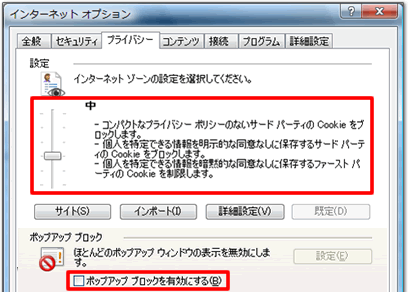
- 3. [OK]ボタンをクリックします。
2. Internet Explorer 8、9 互換モードの設定
互換表示モードの設定方法
InternetExplorer 8、9をご利用の場合、互換表示モードでご利用ください。
(※クラウドサービスをご利用されているか、「84.013.130826」以降の製品バージョンをご利用の場合は設定不要です)
- 1. ブラウザメニュー[ツール]の[互換表示設定]を開きます。
※「ツール」が表示されていない場合、キーボードのALT ボタンを押してください。
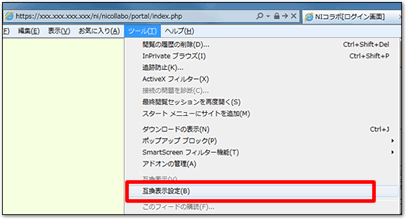
- 2. IP アドレスまたはドメインを入力し、[追加]をクリックします。
(NI製品を開いたブラウザ画面で設定すると、自動的にWebサイトに情報が表示されます)
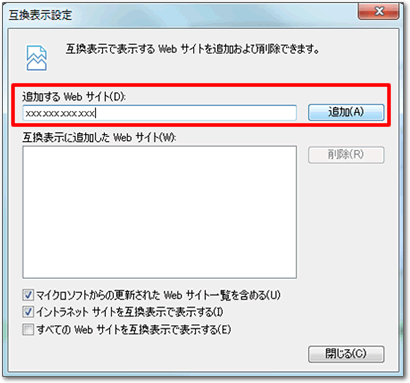
3. 互換表示に追加した Web サイトに情報がセットされましたら[閉じる]をクリックします。