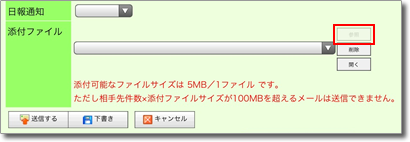- TOP>
- クライアントPCの推奨設定について >
- Safari・iPadをご利用の場合
製品を利用するための利用ブラウザの設定を変更します。
初めてご利用になる場合は、必ずご確認ください。
Safariの推奨設定と操作説明
 Safari ブラウザの脆弱性に関するご案内 (2012/10/25)
Safari ブラウザの脆弱性に関するご案内 (2012/10/25)
※iPad および、Mac、WindowsのSafariブラウザの対応製品及び推奨バージョンは、
「製品動作環境表」からご確認ください。
※Safari をWeb ブラウザとしてお使いの場合、一部制約事項がございます。
制約事項は<こちら>からご確認ください。
※Safariの対応製品につきましても、カスタマイズ機能およびアドオン機能については
ご利用頂けないことがございます。
| 1.Windows Safari 5 及び、Macintosh Safari 5 の推奨設定 |
|---|
| 2.Macintosh Safari 6 の推奨設定 |
| 3.iPad iOS7~iOS9 Safari の推奨設定 |
| 4.iPadのタッチ操作について |
| 5.iPadの添付ファイルのアップロードについて |
1. Windows Safari 5 及び、Macintosh Safari 5 の推奨設定
製品を利用するための利用ブラウザの設定を変更します。
初めてご利用になる場合は、必ずご確認ください。
- ブラウザメニューより [設定] を開きます。(※下記画面はWindows Safariです。)
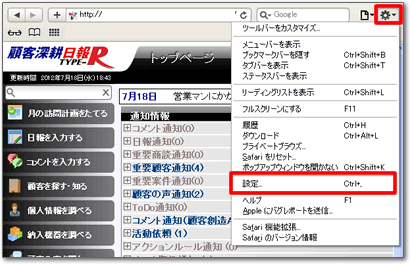
表示
- 1. [設定] -[表示]を選択します。
- 2. 「ページを開く時に画像を表示」をチェックします。
- 3. フォントサイズは16pxに設定します。なお、推奨フォントは以下の通りです。
・WindowsPC版 標準フォントMSPゴシックサイズ16
・MacintoshPC版 標準フォントヒラギノ角ゴProNサイズ16

タブ
- 1. [設定] -[タブ]を選択します。
- 2.「ウィンドウの代わりにタブでページを開く」を「自動」または「しない」を選択します。
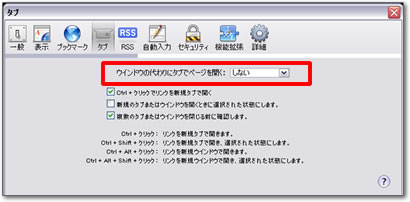
セキュリティ
- 1. [設定] -[セキュリティ]を選択します。
- 2. Webコンテンツ項目の「JavaScriptを有効にする」にチェックを入れ、
「ポップアップウィンドウを開かない」のチェックを外します。 - 3. Cookieの受け入れ項目の「訪問したサイトからのみ受け入れる」を選択します。
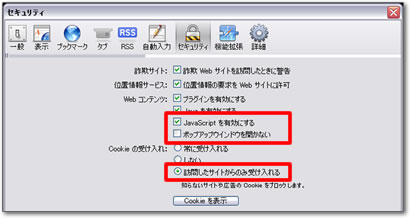
2. Macintosh Safari 6 の推奨設定
製品を利用するための利用ブラウザの設定を変更します。
初めてご利用になる場合は、必ずご確認ください。
- Safariメニューより [環境設定] を開きます。
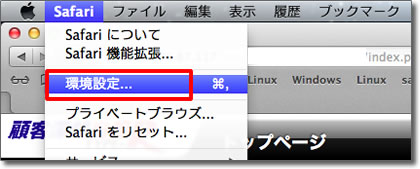
タブ
- 1. [設定] -[タブ]を選択します。
- 2.「ウィンドウの代わりにタブでページを開く」を「自動」または「しない」を選択します。
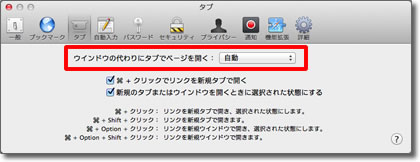
セキュリティ
- 1. [設定] -[セキュリティ]を選択します。
- 2. Webコンテンツ項目の「JavaScriptを有効にする」にチェックを入れ、
「ポップアップウィンドウを開かない」のチェックを外します。 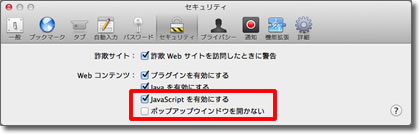
プライバシー
- 1. [設定] -[プライバシー]を選択します。
- 2. Cookieをブロック項目の「知らないサイトや広告のみ」を選択します。
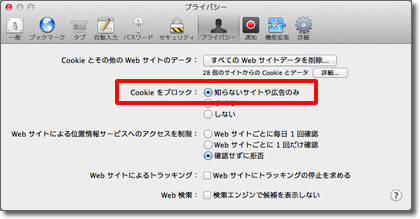
3. iPad iOS7~iOS9 Safari の推奨設定
製品を利用するためのiPadの設定です。
初めてご利用になる場合は、必ずご確認ください。
Safari
- 1. ホーム画面から [設定]を開き、[Safari]を選択します。
- 2. 「JavaScript」を「オン」にし、「ポップアップブロック」を「オフ」にします。
- 3. 「Cookieを受け入れる」を「訪問先のみ」に設定します。
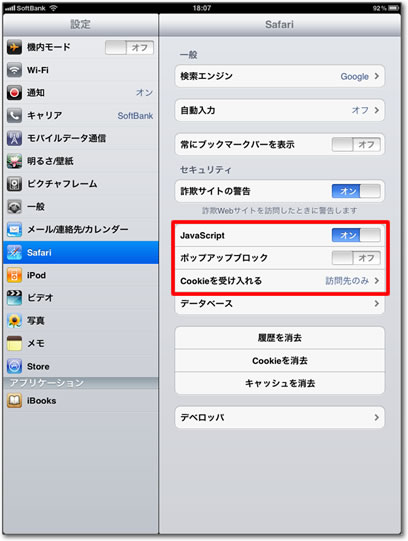
4.iPadのタッチ操作について
「タッチデバイス設定」で最適化の設定をおこなうとメニューを長押しするだけで
サブメニューを選択しなくても画面を開くことができるようになります。
※顧客創造日報シリーズ・Sales Force Assistant・見積共有管理・顧客創造アプローチの
製品がタッチデバイス設定対象となります。
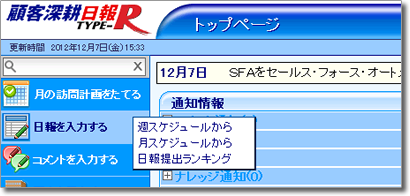
タッチデバイス用の設定方法
Windows8、8.1(タッチ操作可能デバイス)及びiPad、Androidタブレット端末をご利用時の、
メニューの操作方法がタッチ操作用に最適化されます。
- <システム管理者が全ユーザーの設定を一括で設定する場合>
1. システム設定の[基本設定>共通>タッチデバイス設定]を開き、
「タッチ操作用に最適化する」を選択します。(※初期値は「個人設定」になっています)
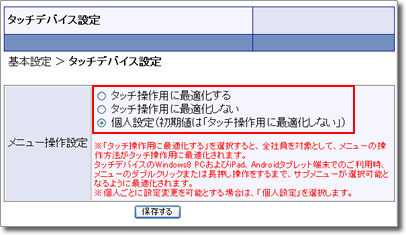
- <各ユーザーがオプション設定で設定する場合>
1. オプション設定の[タッチデバイス設定]を開き、「タッチ操作用に最適化する」を選択します。
(※システム設定側で「個人設定(初期値は「タッチ操作用に最適化しない」)」を選択していない場合はメニューは非表示になります)
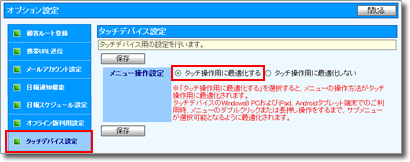
上記設定後、メニューを長押しして画面が開くことをご確認ください。
5.iPadの添付ファイルのアップロードについて
【iOS6】環境のiPadをお使いの場合、添付ファイルをアップロードをすることができます。
添付できるのは、新たに撮影したものと撮影済の写真及びビデオのみです。
※「2012年12月のバージョンアップ」適用後の製品で利用できます。
【iOS6】環境で製品バージョン「84.005.121217」以降の場合(アップロード可)
- 1. 「ファイルを選択」ボタンを選択することができます。
(例:NIコラボ メール作成画面)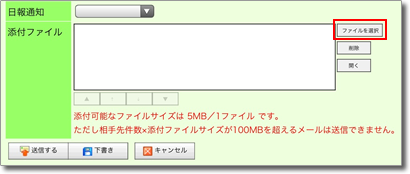
- 2. 添付できるのは新たに撮影したものと撮影済の写真及びビデオのみです。
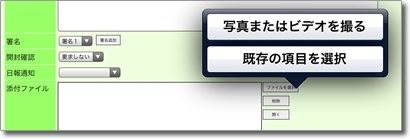
- 3. 添付されるファイル名を設定することはできません。(すべて「imege.jpg」になります)
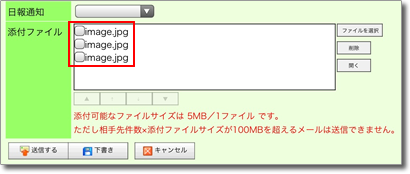
- ※ビデオ(動画)を添付し、iPadで添付ファイルのビデオ(動画)を再生するには
iPadに動画再生ソフトのインストールが必要です。
【iOS4~iOS5】環境で製品バージョン「84.005.121217」以降の場合(アップロード不可)
2012年12月版のアップデート後でも、ご利用端末が【iOS6】環境ではない場合は
添付ファイルのアップロードはできません。
「ファイルを選択」ボタンはグレーアウトし選択することができません。
- (例:NIコラボ メール作成画面)
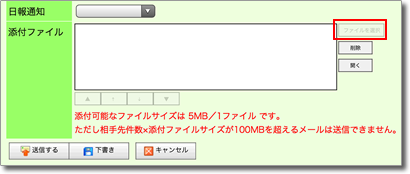
製品バージョン「84.005.121217」以前の場合(アップロード不可)
2012年12月版のアップデートを適用されていない場合は【iOS6】環境であっても
「参照」(ファイルを選択)ボタンはグレーアウトし選択することができません。
- (例:NIコラボ メール作成画面)