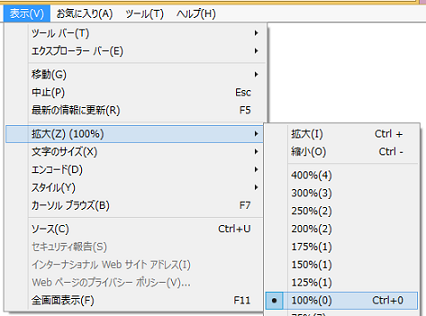- TOP>
- クライアントPCの推奨設定について >
- Internet Explorer トラブル対処法
特定のパソコンだけで発生しているトラブルなのかご確認ください。
「メニューボタンを押しても反応しない」などの症状がおきた場合は、
パソコン端末を変えて同じ動作をお試しいただき、端末固有の問題かご確認をお願いします。
特定のパソコン端末でだけ症状が発生する場合は、「InternetExplorerの推奨設定」の確認と、下記対処方法をお試しください。
※端末に限らず症状が発生している。又、下記対処方法を実行しても解決しない場合は、
弊社ヘルプデスクまでお問合せください。
| 確認事項 | 下記のような症状の時にお試しください |
|---|---|
| 1.スーパーリロードの実行 | ・メニューボタンを押しても反応しない。 ・日付選択のボタンを押すとエラーがでる。 ・情報を保存しようとするとエラーがでる、フリーズする。 |
| 2.インターネット一時ファイル・Cookieの削除 | |
| 3.アドオンの確認 (アドオンなしで起動する) | |
| 4.不要なアドオンを無効にする | ・「Internet Explorer (アドオンなし)」で製品操作をすると問題が発生しない。 ・検索開始ボタンを押しても、検索中のままフリーズする。 |
| 5.ActiveXフィルタを無効にする | ・検索開始ボタンを押しても、検索中のままフリーズする。 |
| 6.GPU レンダリングを無効にする | ・画面表示が崩れている。 ・ページが最後まで読み込みできない。 |
| 7.信頼済サイトへ追加する | ・情報の新規登録ボタンを押しても画面が開かない 等 |
| 8.画面表示の拡大率を100%にする | ・項目名の一部が欠けて表示されている。 |
| 9.互換表示を解除する | ・テキスト出力機能で処理中の画面が自動で閉じないなど一部機能で正しく動作がされないことがあります。 |
1.スーパーリロードの実行
ブラウザ動作が不安定な場合は下記の設定をお試しください。
スーパーリロードの実行
- 1. Internet Explorerを開き、NI製品画面を表示させている状態で、
キーボードの[Ctrl]を押しながら[F5]キーを押します。 - 2. 画面が再読み込みされますので、その後正常に動作するかご確認ください。
2.インターネット一時ファイル・Cookieの削除
インターネット一時ファイルやCookieは、WEBページを閲覧することにより蓄積する情報ファイルです。
削除することにより、問題が解決するケースがありますので、下記の手順により情報ファイルの
削除をしてください。
IE11 の場合
- 1. ブラウザメニュー[ツール]の[閲覧の履歴の削除]を開きます。
※ブラウザメニューはALT ボタンを押すと表示されます。
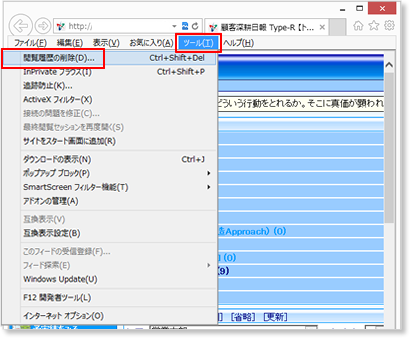
- 2. [お気に入りWebサイトデータを保持する]のチェックをはずし、
[インターネット一時ファイルおよびWebサイトのファイル] [クッキーとWebサイトデータ] に
チェックを入れ削除ボタンをクリックします。
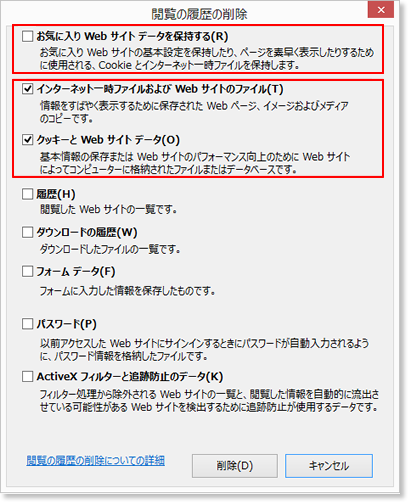
- 3. 「履歴を削除しています」の画面が消えたら削除は終了です。
- 4. 削除が完了したらブラウザをすべて閉じ、再度ブラウザを立ち上げ直して
正常に動作するかご確認ください。
3.アドオンの確認 (アドオンなしで起動する)
アドオンとは、「Googleツールバー」などの機能拡張ソフトのことです。
稀にダウンロードしたアドオンが、IEの動作に影響を与えることがあります。
アドオンが問題の原因かどうかを下記の手順でご確認ください。
Windows 7、Windows Vista の 場合
- 1. [スタート]メニューを開き、「プログラムとファイルの検索」で「Internet Explorer」と入力します。
- 2. 表示されたメニューより「Internet Explorer (アドオンなし)] を選択します。
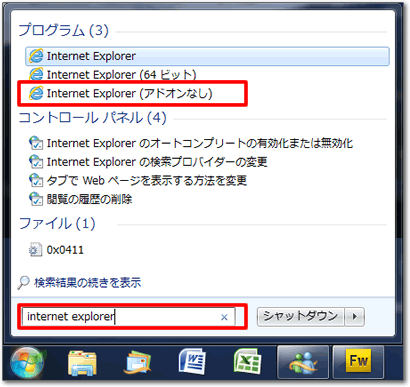
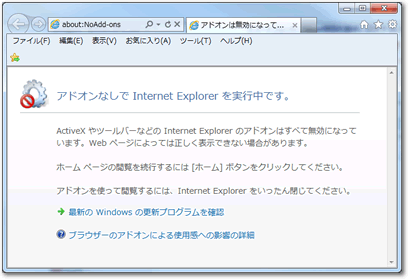
- 3. アドオンなしで Internet Explorer が起動します。
- 4. 立ち上がった画面で、製品ページを開き正常に動作するかご確認ください。
※(アドオンなし)で実行すると問題が発生しない場合は<こちら>をご参照ください。
4.不要なアドオンを無効にする
以下のアドオンに関しては無効にすると正常に運用できなくなるのでご注意ください。
※アドオン無効化では下記以外を無効化してください。
・XML DOM Document / Microsoft Corporation
顧客創造日報シリーズで、顧客選択ダイアログ等が正常動作しなくなります。
・Shockwave Flash Object / Adobe System Incorporated
経営CompasScope、アシスタント等が表示できなくなります。
・Adobe PDF Reader / Adobe System Incorporated
お使いのブラウザとAcrobat PDF Readerのバージョンにより、
見積共有管理で見積書が印刷できなくなる場合がございます。
アドオンの確認方法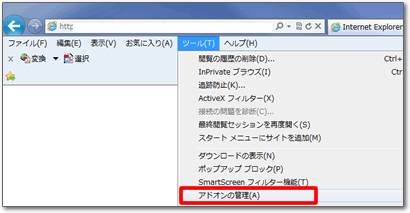
- 1. ブラウザメニュー[ツール] の [アドオンの管理] を開きます。
- 2. アドオンの種類で「ツールバーと拡張機能」を選択します。
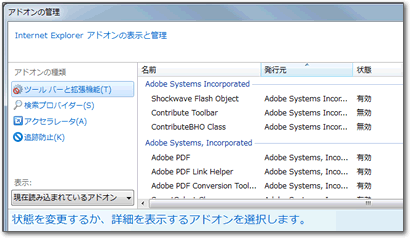
- 3. 状態が「有効」になっているアドオンを選択し「無効にする」ボタンを押します。
- 4. 再度ブラウザを立ち上げ直して正常に動作するかご確認ください。
5.ActiveXフィルタを無効にする
ActiveXフィルタ機能を有効にしている場合、アドオン機能が制限されることで一部機能が利用できない可能性があります。
※ActiveXフィルタ機能が有効になっているかの確認は、ブラウザメニュー[ツール] の [ActiveXフィルター] より確認ができます。
「ActiveXフィルター」の左側にチェックマークが付いていると、ActiveXフィルター機能が有効になっている状態です。
- 1. 問題事象が発生している画面を開きます。
- 2. ブラウザのアドレス欄右側のActiveXフィルターによるブロック中を示すアイコンをクリックします。
- 3. [ActiveXフィルターを無効にする]のボタンをクリックし、このサイトに限定してActiveXフィルターを無効にします。
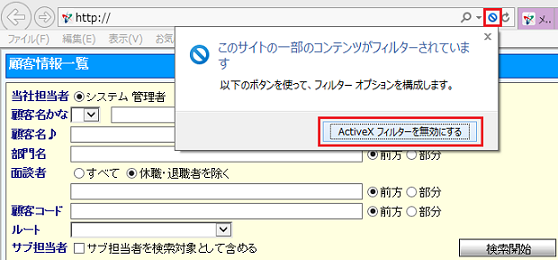
6.GPU レンダリングを無効にする
ソフトウェア レンダリング モードで実行されている場合に
パフォーマンスが低下する可能性があります。
IE11の場合
- 1. ブラウザメニュー[ツール] の [インターネットオプション] を開きます。
- 2. [インターネットオプション] -詳細設定タブを選択します。
- 3. [アクセラレータによるグラフィック] セクションの「GPU レンダリングでなく、ソフトウェア
レンダリングを使用する」にチェックを入れます。
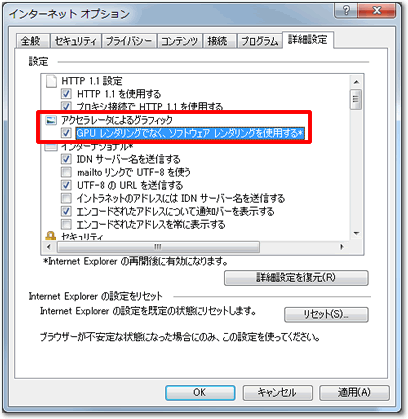
- 4. 設定が完了したらブラウザをすべて閉じ、再度ブラウザを立ち上げ直して
正常に動作するかご確認ください。
7.信頼済みサイトへ追加する
対処方法
- 1. 「ツール」(歯車のボタン)→「インターネットオプション」の順にクリックします。
- 2. 「インターネットオプション」が表示されます。「セキュリティ」タブをクリックします。
- 3. 「セキュリティ設定を表示または変更するゾーンを選択してください。」の、「信頼済みサイト」をクリックします。
- 4. 「サイト」ボタンをクリックします。
- 5.
「信頼済みサイト」が表示されます。
「このWebサイトをゾーンに追加する」の下に、登録するホームページのアドレスが表示されていることを確認します。
8.画面表示の拡大率を100%にする
画面表示の拡大率が100%でない場合、項目名の一部が表示されないなどの事象が発生するケースがあります。
※キーボードのCtrlキーを押しながらマウスのホイール操作をすることで、意図せずに拡大率が変更されることがあります。
対処方法
- 1. ブラウザメニュー[表示]の[拡大]のサブメニューで[100%]を選択します。
※ブラウザメニューはALT ボタンを押すと表示されます。